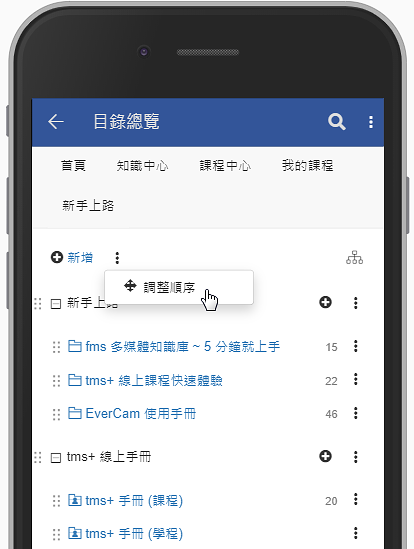-
00:00
1.
建立目錄、資料夾
-
00:16
2.
新增目錄
-
00:48
3.
新增資料夾
-
01:56
4.
重點整理
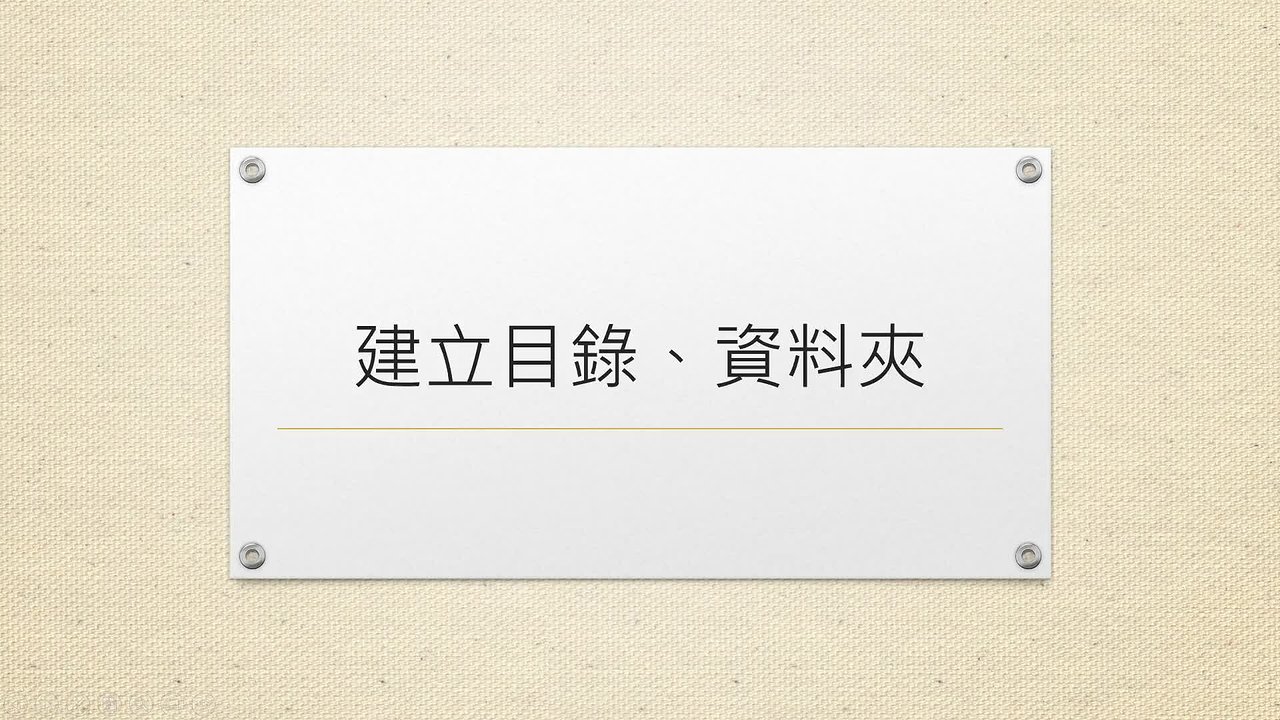
播放影片: https://service.cwisdom.tw/media/236
學習目標:
1. 建立目錄、資料夾
2. 調整目錄的結構
3. 手機操作
km+ 採用類似檔案總管的「資料夾」觀念,提供影片、文件等多媒體的儲存與分類,
此外,每個資料夾可以分別設定權限,包括管理者或指定哪些人可以閱讀資料夾內的媒體。
為了讓權限更清楚、容易地設定,資料夾裡面不允許再建立資料夾,若您需要有多層次的分類 (如下圖),就可以透過建立「目錄」,並在目錄下建立「資料夾」或「子目錄」來完成。
關於權限的說明,可以參考以下的文件:
註: 目錄,是資料夾的分類,不能放媒體。
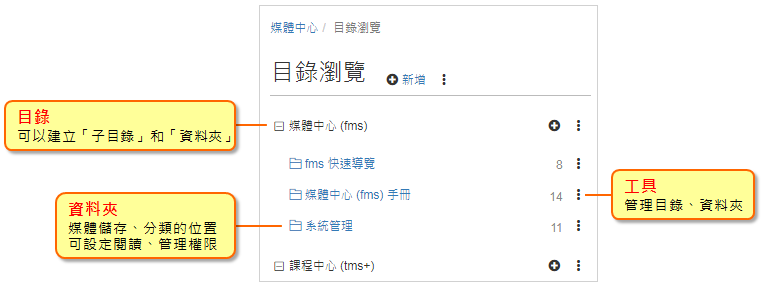
重點
- 1.
- 2.新增資料夾步驟和「新增目錄」幾乎一樣,在任何一個目錄下,點擊「新增」的圖示,特定欄位說明如下:
- 管理者
擁有資料夾內所有的權限,可以設定多位管理者。
- 閱讀權限
指定誰可以閱讀資料夾內的媒體,說明如下
1. 公開: 不需要登入即可閱讀。
2. 一般使用者: 只要有帳號,登入後即可閱讀。
3. 指定角色: 只允許特定角色可以閱讀。
4. 不開放: 僅管理者可以看得到。
延伸閱讀: 角色管理
- 縮圖
資料夾的代表縮圖,除了出現在資料夾內之外,也會在目錄的「縮圖」檢視模式中呈現。
註:資料夾還可以設定誰可以上傳,可以在建立資料夾後,透過工具的下拉選單中「基本設定」指定。 - 管理者
-
00:00
1.
建立目錄、資料夾
-
00:16
2.
新增目錄
-
00:48
3.
新增資料夾
-
01:56
4.
重點整理
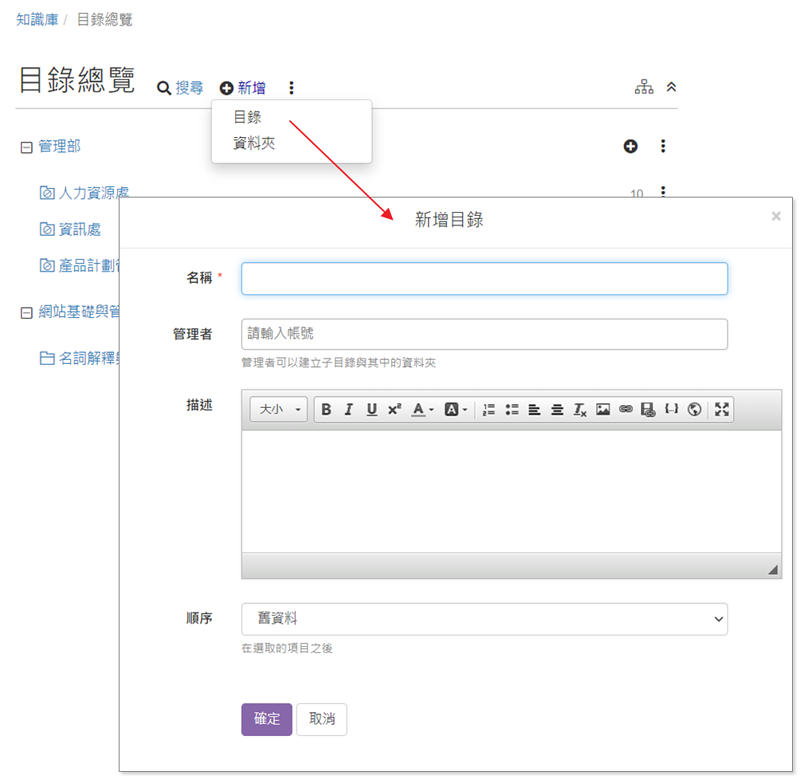
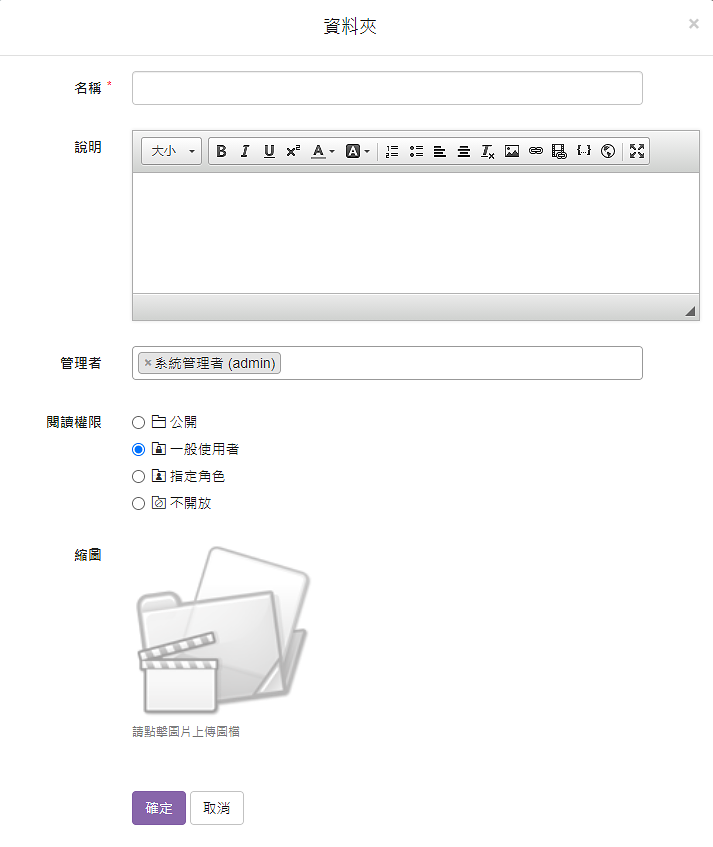
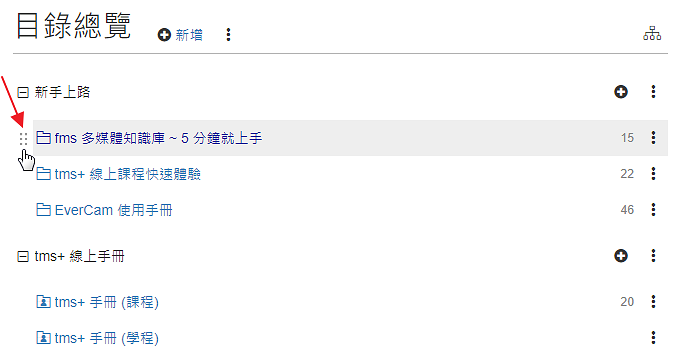
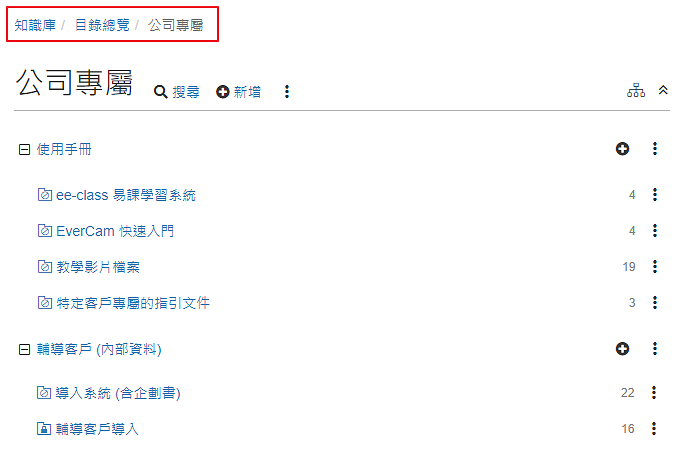
 」。
」。