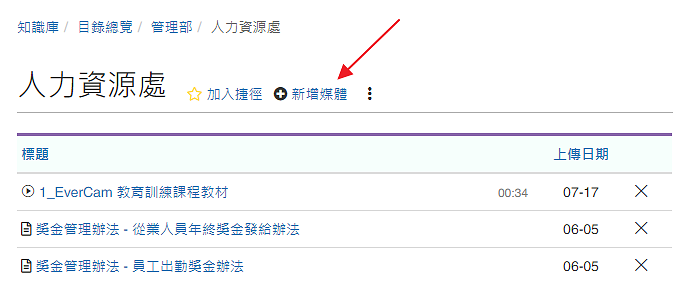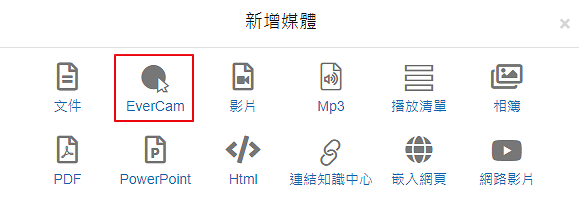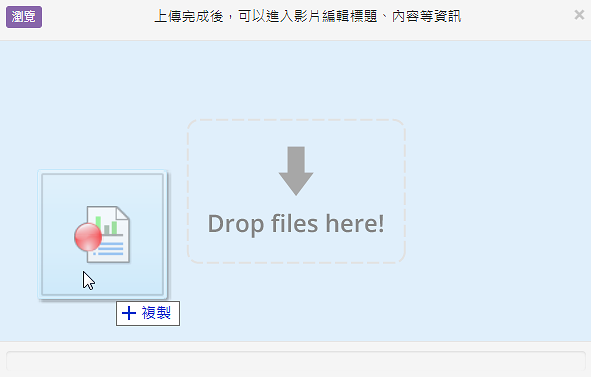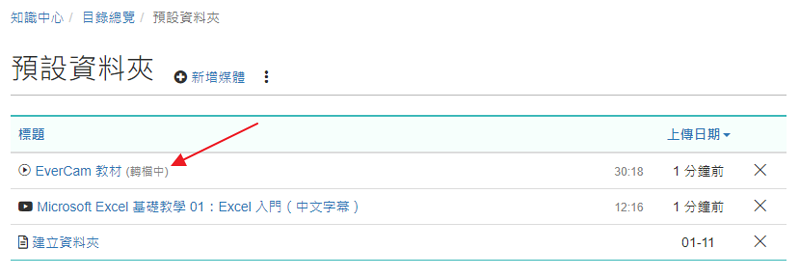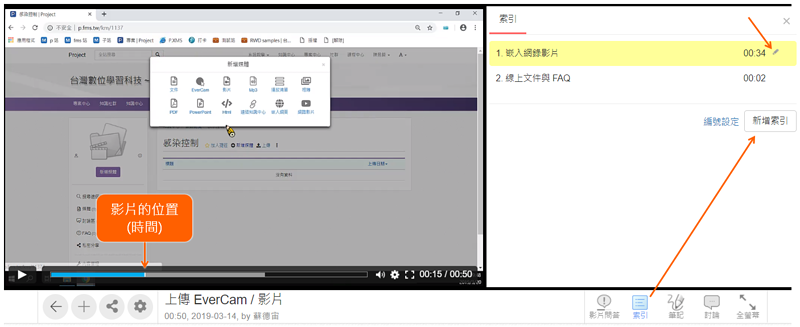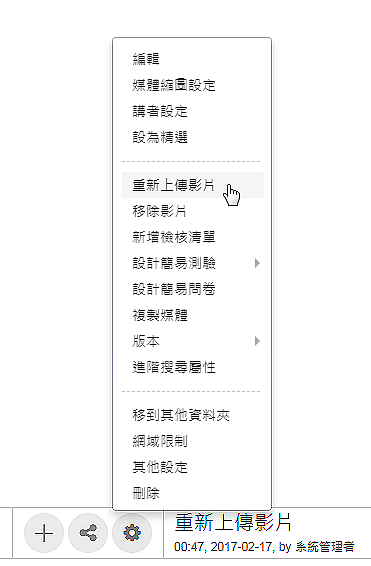-
00:00
1.
上傳 EverCam
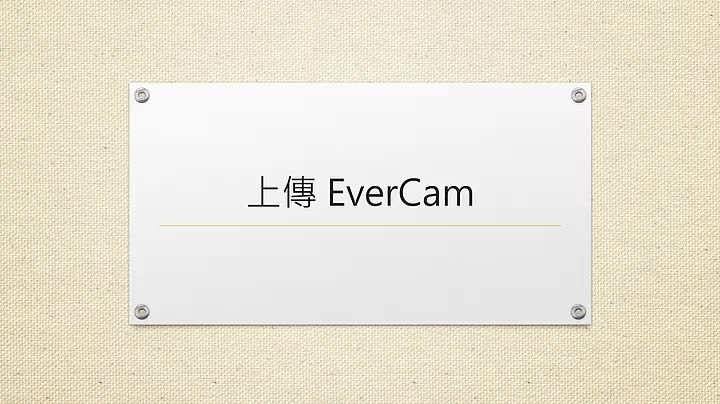
播放影片: https://service.cwisdom.tw/media/792
無論是 EverCam 的錄影檔 (.ecm) or 影片 (包括手機拍攝的),直接將檔案拖曳上去即可,上傳後,就會自動轉成 mp4 (含段落索引),讓各種手機、瀏覽器都可以閱讀,甚至可以透過網址,直接播放影片的特定段落或時間點。
以 EverCam 上傳為例,操作步驟如下:
重點
- 1.
- 3.將錄影檔 .ecm 檔案拖曳到網站
- 7.分享影片 (特定段落 or 時間)除了透過網址分享整部影片之外,還可以透過網址的參數做進階的分享。
- 指定段落
網址加上參數 slide=段落編號,例如
https://service.cwisdom.tw/media/791?slide=4
- 指定時間
網址加上參數 time=時間,例如
https://service.cwisdom.tw/media/791?time=1:30
- 指定段落
- 附註:支援的影片格式包括以下幾種:avi、flv、mp4、m4v、mkv、mpg、mpeg、mov、m2ts、m2t、mts、wmv、3gp
檢核清單