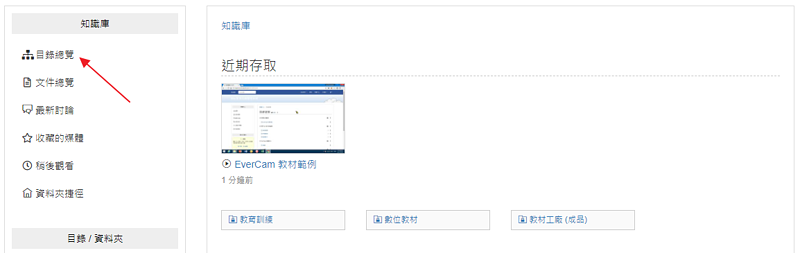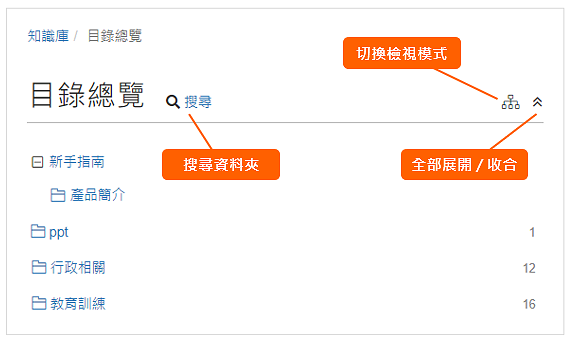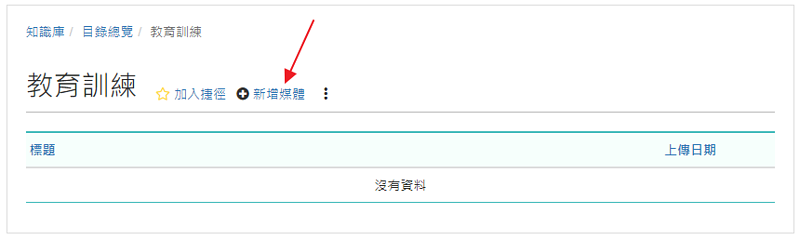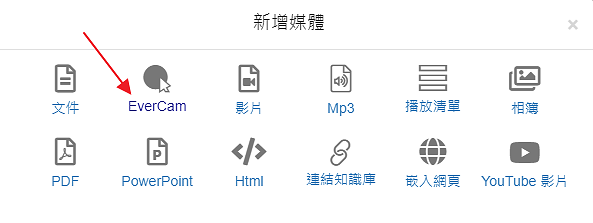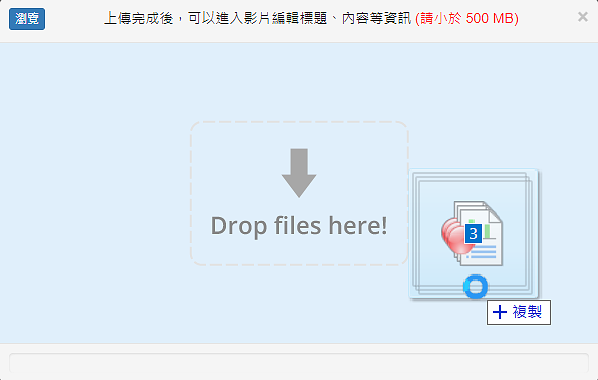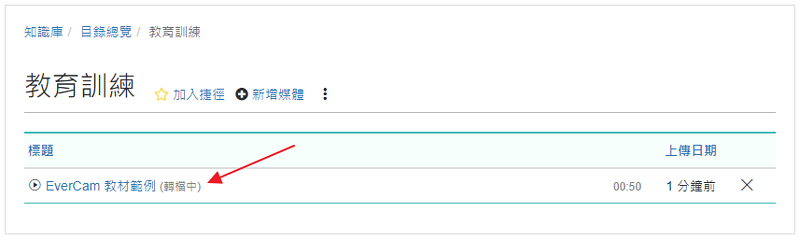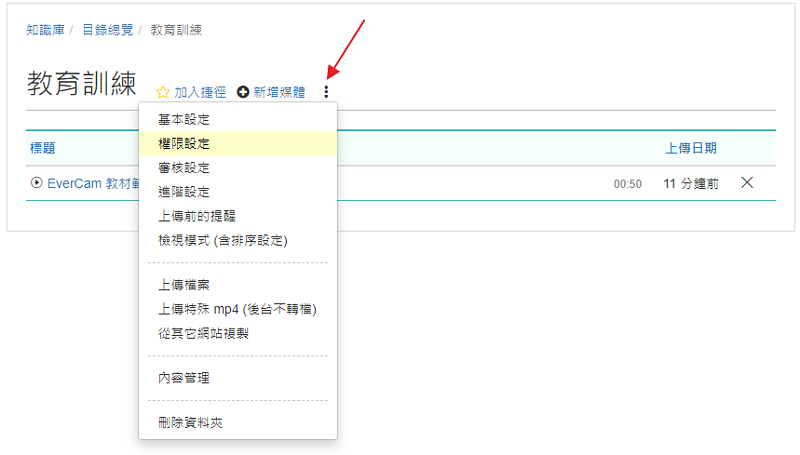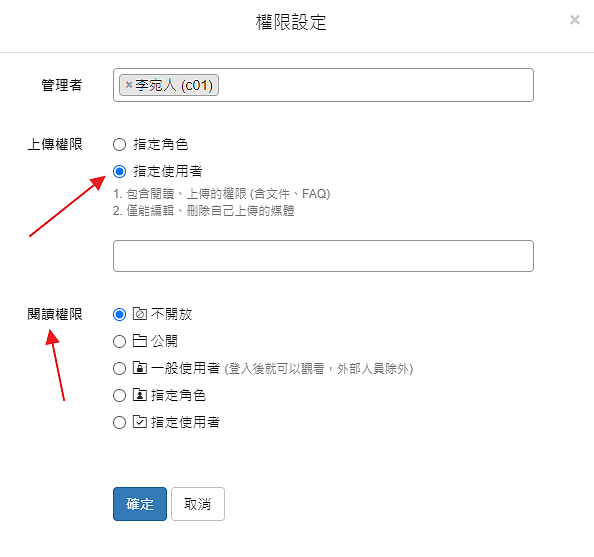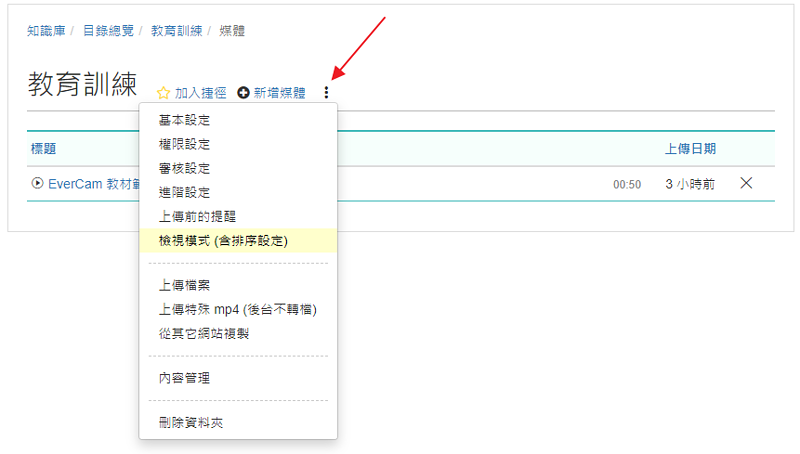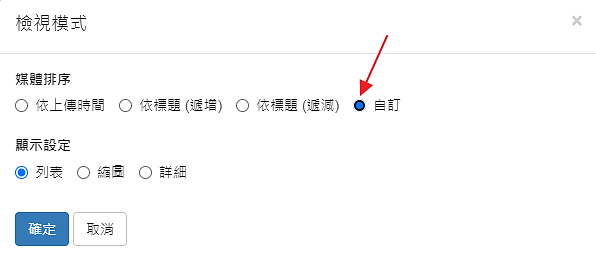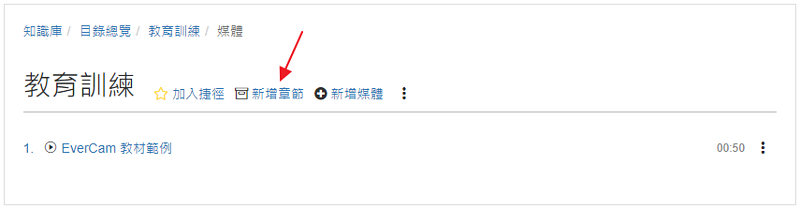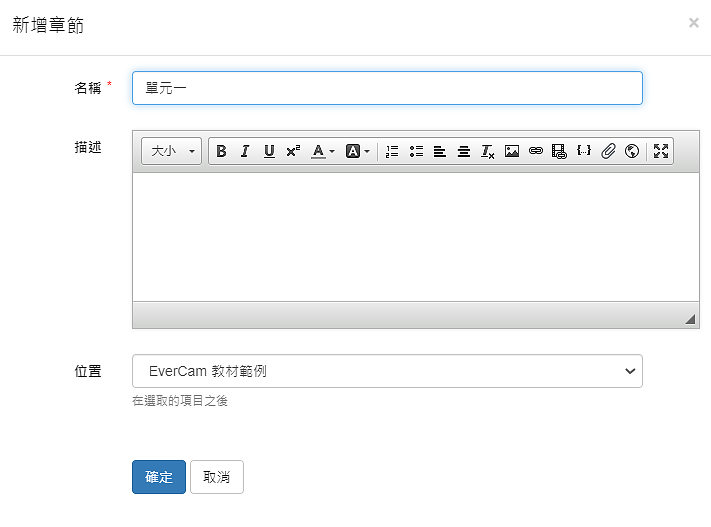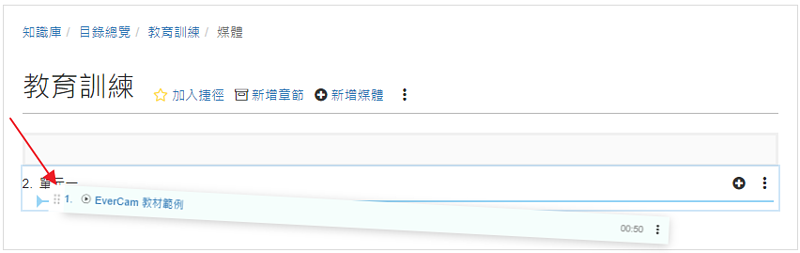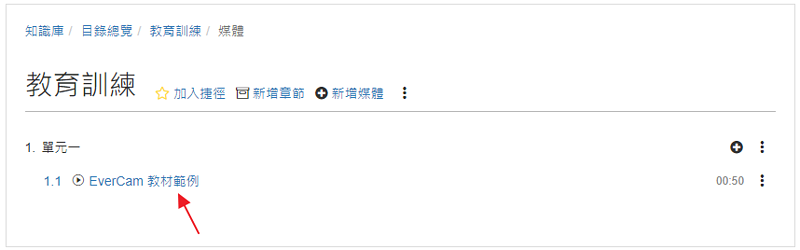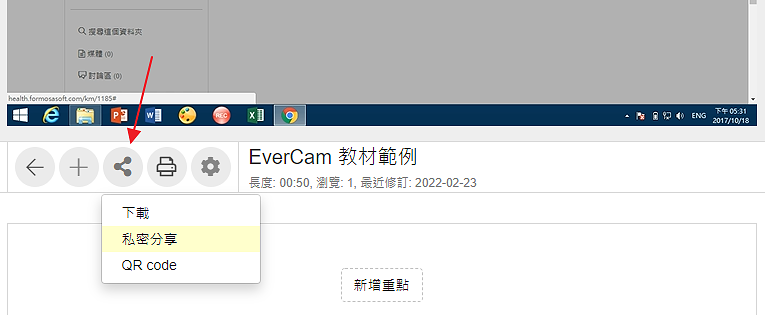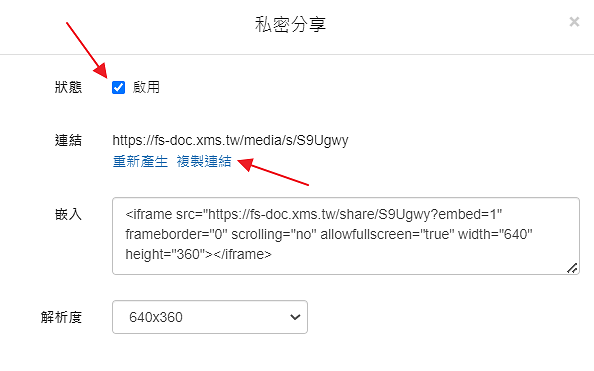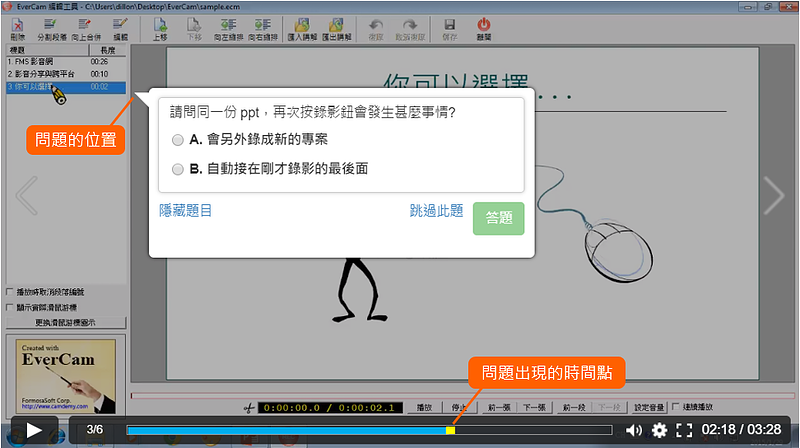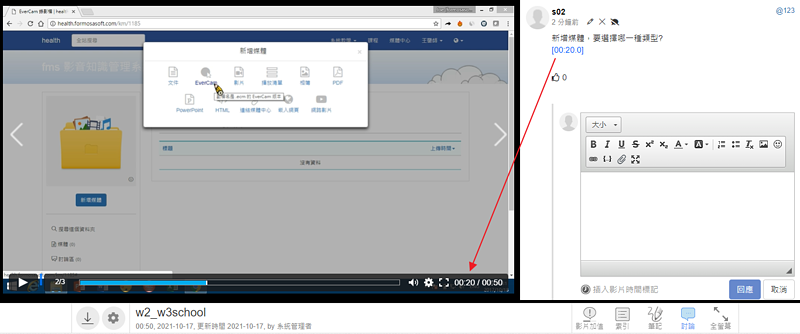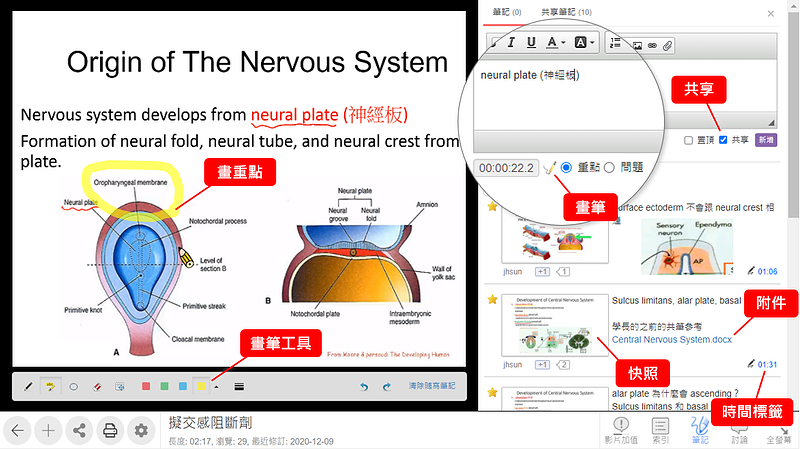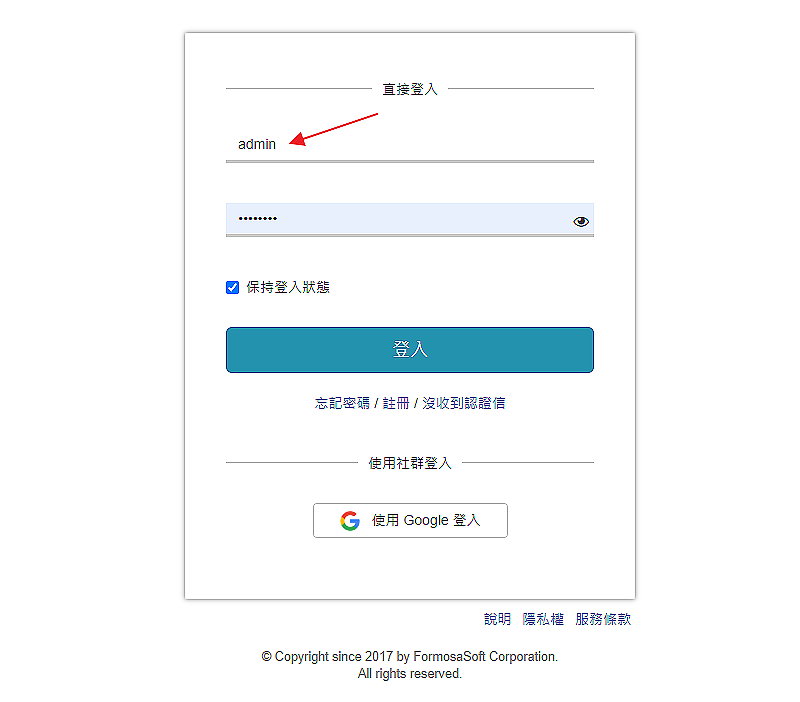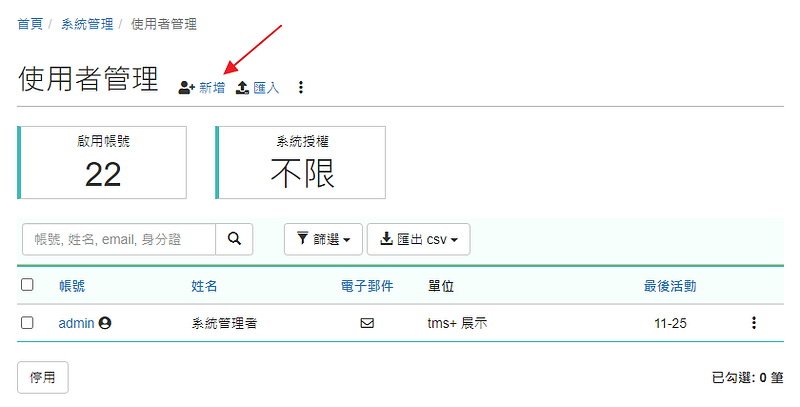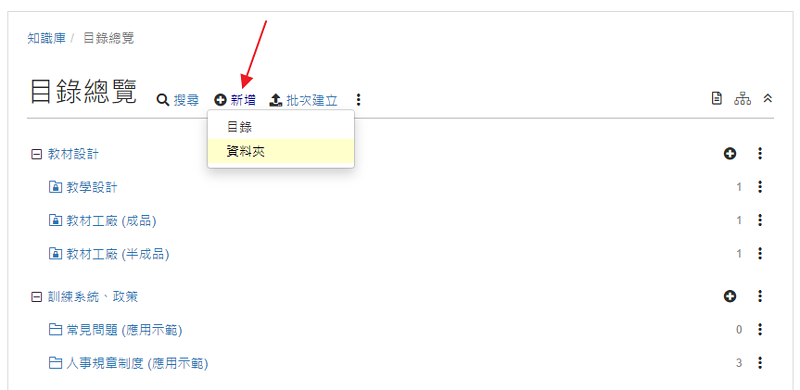目標:
只要跟著一步一步操作過一次,就可以掌握使用 xms+ 教材庫的主要流程!
主要流程:
- 上傳 EverCam / 影片
直接將錄影檔 (.ecm) or 影片拖曳上去即可,網站後台就會自動轉成 mp4 (含段落索引),不用再花時間匯出 mp4 囉。
- 設定資料夾權限
每位老師都有自己專屬的資料夾,可以設定哪些人可以上傳、閱讀。
- 檢視模式 + 設定排序
檔案很多需要排序時,就可以修改「檢視模式」來調整順序、整理結構或顯示詳細資料 (如討論、人氣) 。
-
帶回學校的學習系統 (連結、嵌入)透過「私密網址分享」,不受限於權限,學生即可直接在學習系統閱讀 (不需要登入)。
- 特色功能體驗
體驗 km+ 強大的學習特色功能,例如:透過影片問題幫助學生思考重點、影片筆記統計知道學生那裡不懂等。
附件:
重點
- 3.拖曳上傳一次可以拖曳多個 ecm 檔案,也可以點擊「瀏覽」選擇檔案。
- 設定資料夾權限資料夾的管理者可以執行資料夾內所有的功能,包括新增 / 修改 / 刪除資料夾內的任何文件。
目前資料夾的閱讀權限預設為不公開,僅管理者看得到,若要調整請依以下的步驟進行。操作短片: - 特色功能體驗
- 1.設計影片問題
- 3.引導學生寫影片筆記筆記,是幫助學習重要的工具!可以請學生在閱讀影片的同時,在特定時間畫重點、寫筆記,同時鼓勵學生開放其它人閱讀,不僅可以滿足共筆的應用,老師還可以進一步透過統計,快速掌握學生的學習狀態。詳細的說明及操作短片:
- 若要體驗更完整的學習特色功能,建議使用微課程網站以下是微課程網站相關的登入資訊及說明
- 網址: https://eeclass.formosasoft.com
- 帳密: 註冊 or 用 google 登入
- 手冊: https://p.fms.tw/media/5045
- 系統管理者的準備老師若要進行以上的操作,需由系統管理者協助建置相關的環境 (帳號、資料夾)
- 2.新增使用者
- 3.開設資料夾類似檔案總管的「資料夾」觀念,提供影片、文件等多媒體的儲存與分類,每個資料夾可以分別設定權限,包括管理者或指定哪些人可以閱讀資料夾內的媒體。詳細說明及操作短片:
未登入或權限不足!