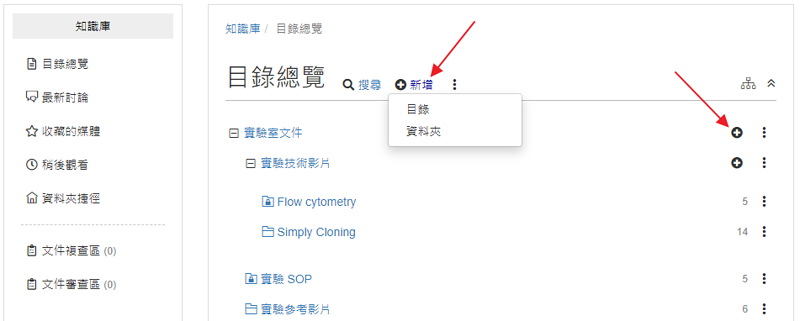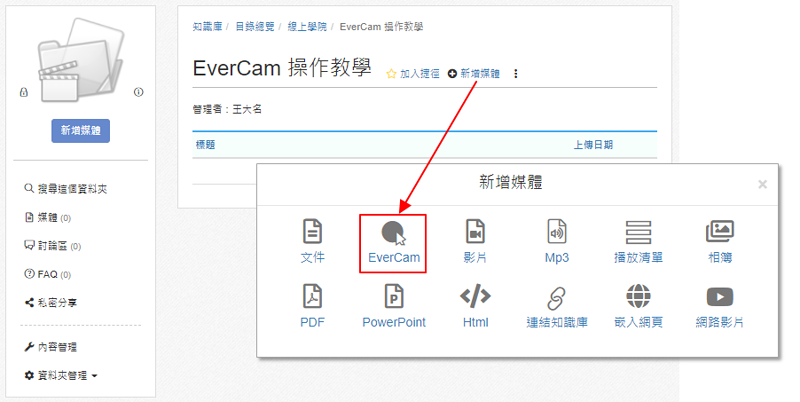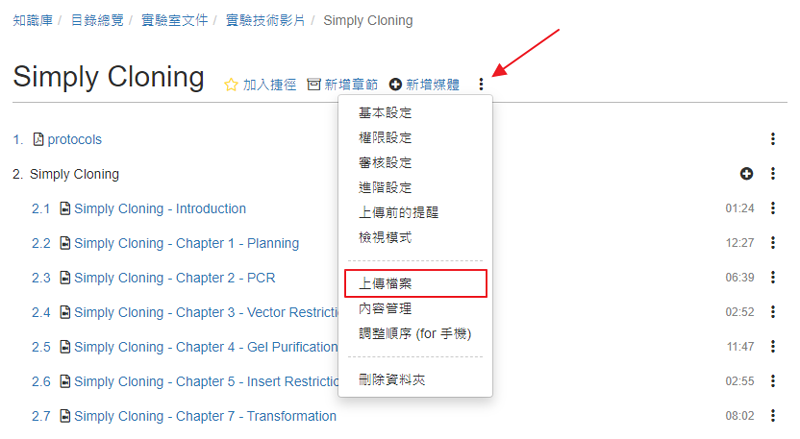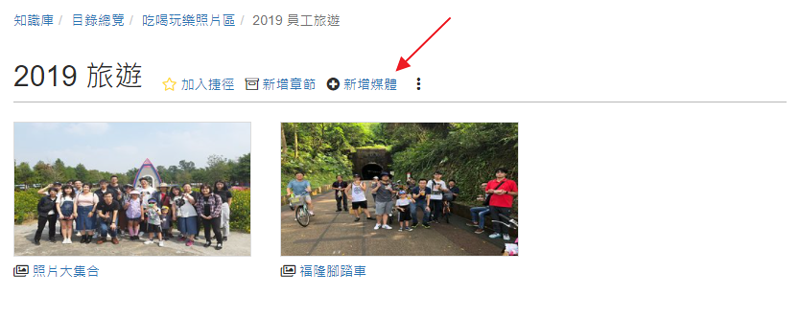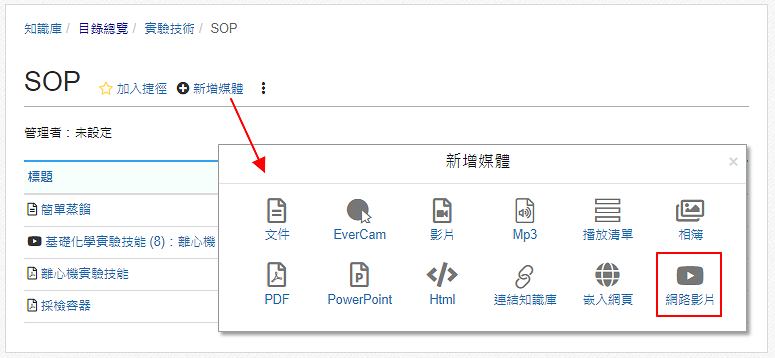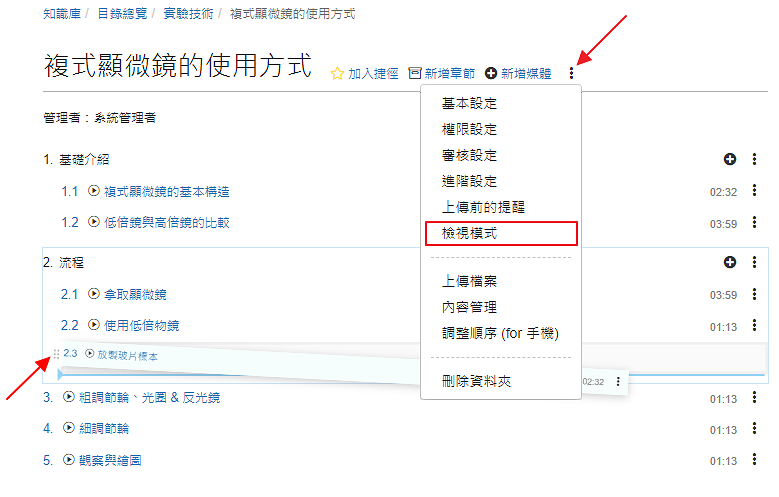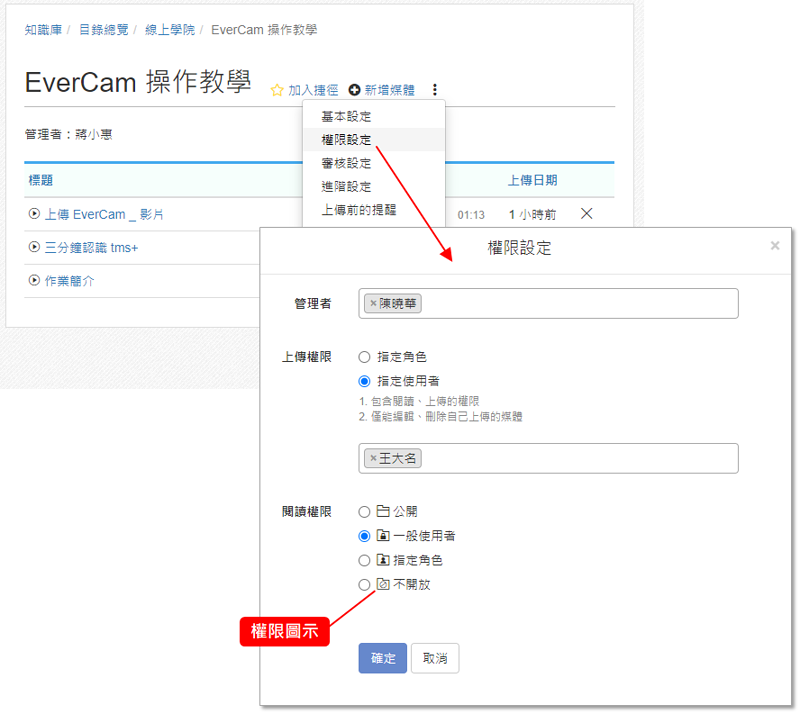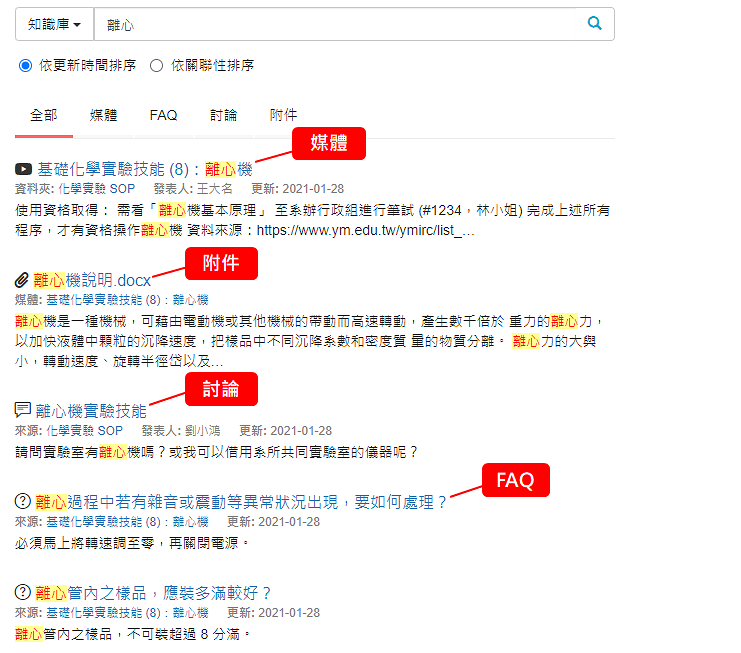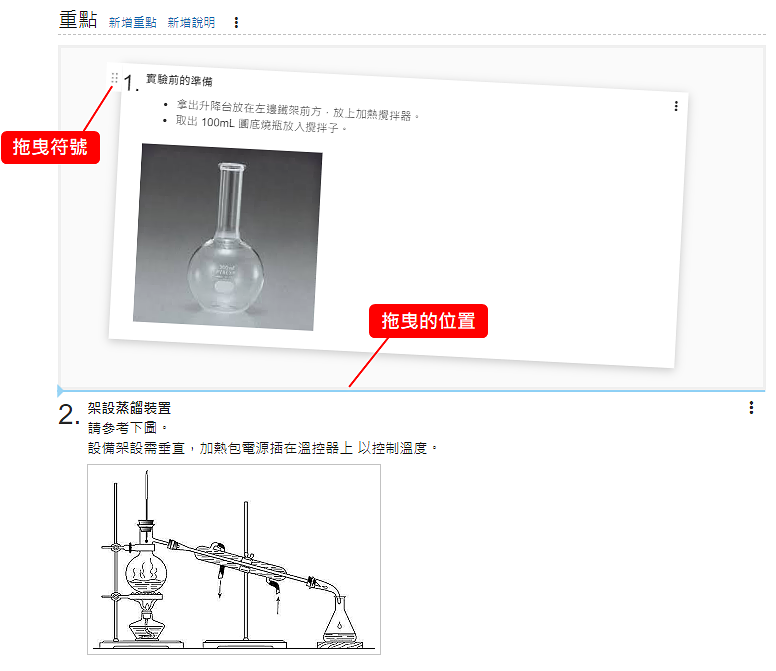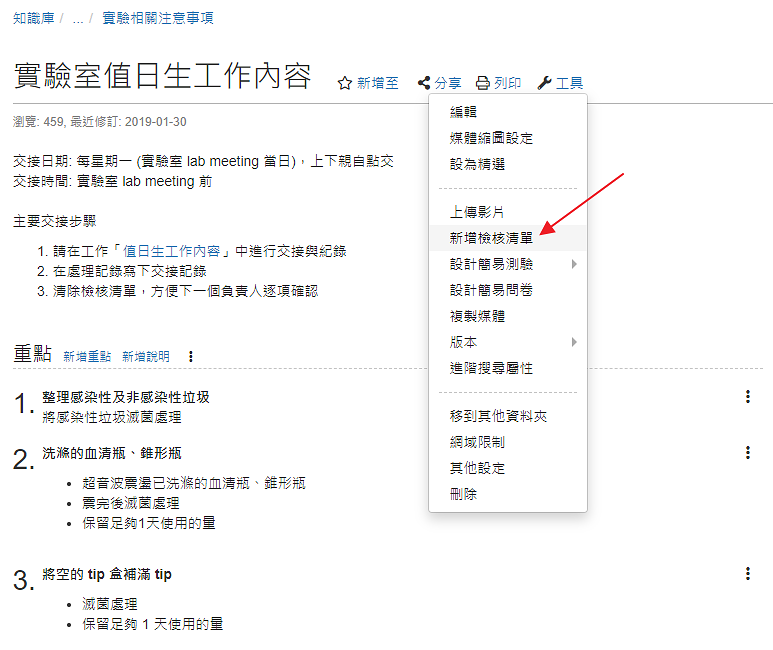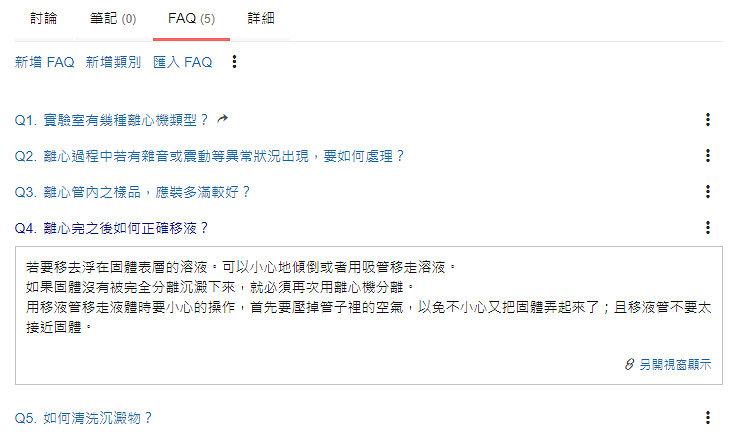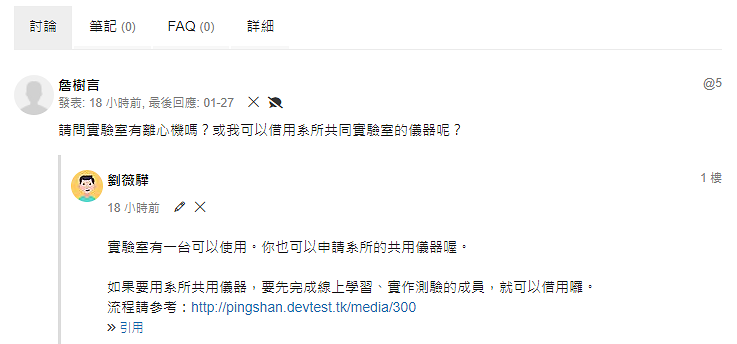資料建檔、管理與搜尋
-
00:00
1.
km+ 知識管理,10 分鐘快速人門
-
00:35
2.
新增目錄&資料夾
-
02:06
3.
上傳影片
-
03:05
4.
上傳一般檔案
-
03:56
5.
上傳照片
-
04:34
6.
整理YouTube影片
-
05:10
7.
整理&排序媒體
-
05:45
8.
資料夾權限設定
-
06:59
9.
全站搜尋
-
07:38
10.
設計重點
-
09:23
11.
設計檢核清單
-
10:11
12.
建立FAQ
-
10:54
13.
發表討論
-
11:26
14.
10倍速傳承
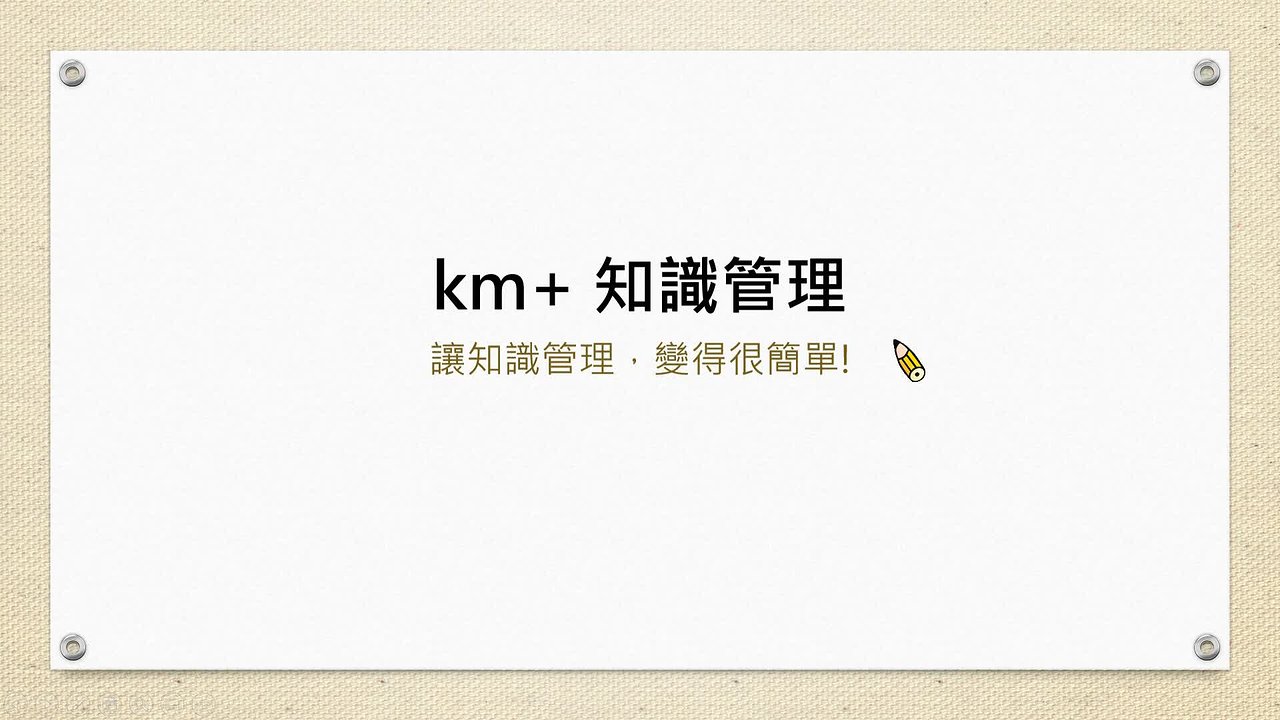
播放影片: https://service.cwisdom.tw/media/224
好的系統 + 策略,絕對可以有效地解決知識管理的 3 大挑戰:
- 知識,進不去
- 要用時,卻找不到
- 好不容易找到了,但已經過時、不完整
這份教學,將著重在系統的操作教學,策略的部分,可以參考「km+ 應用策略 ~ 知識管理與教材庫」。
接下來,就讓我們來一步一步體驗 km+ 是如何輕鬆解決以下常見的困擾。
- 資料不知道放在哪裡?
km+ 支援各種媒體的儲存,相當於整合 google drive (檔案) / photos (照片) / youtube (影片) / sites (網頁) 的功能,集中管理,不會到處分散而找不到。
- pdf、word 內文,不好找
內建的全文檢索引擎,除了媒體的內容、索引、討論、FAQ 之外,搜尋範圍更包括 word, pdf, ppt, excel 等內文。
- 缺乏標準流程?
km+ 提供 SOP 與檢核清單的機制,更清楚規範與撰寫每一個步驟,因為線上排版與編輯都很容易,就可以減少使用 word 下載、編輯後再次上傳的不便而導致每個人電腦都有自己版本的問題。
- 經驗無法傳承?
實驗技術,容易卡關、做錯的就是那幾個,透過 FAQ 機制,將過去遇到的問題、如何解決的方法收集與整理,新人將不用重新摸索,學生畢業也不會有技術斷層的困擾。
重點
- 1.新增目錄 & 資料夾km+ 採用類似檔案總管的「資料夾」觀念,提供影片、文件等多媒體的儲存與分類。同時,每個資料夾還可以分別設定權限,例如指定管理者或哪些人可以閱讀資料夾內的媒體。為了讓權限更清楚、容易地設定,資料夾內不允許再建立資料夾。如果需要多層次的分類,可以透過建立「目錄」,並在目錄下建立「資料夾」或「子目錄」來達成。建立的方式很簡單,進入「目錄瀏覽」,點擊工具「新增」,選擇目錄 or 資料夾即可。
更詳細的操作說明,請參考:「建立目錄、資料夾」。 - 2.上傳影片km+ 支援各種格式的影片,包括 EverCam (.ecm), wmv, mp4, avi, ... 等。以上傳 EverCam 為例,進入資料夾後,點擊「新增媒體 / EverCam」,直接將原始檔 .ecm 拖曳到網站就完成囉。上傳後,系統後台會自動轉成 mp4 (含段落索引),讓各種手機、瀏覽器都可以閱讀。更詳細的操作說明,請參考文件:「上傳 EverCam / 影片」。
- 3.上傳一般檔案除了用附件的方式上傳檔案之外,也可以透過下拉工具「上傳檔案」的功能,將任何類型的檔案 (如 word, pdf, excel 等),上傳成為一份「媒體」 (如下圖)。這樣呈現的好處包括:
- 檔案列表,符合我們熟悉的檔案總管或是 google drive
- 每份檔案可以編輯專屬的說明與 FAQ,例如請假的表單,就可以提醒填寫時要注意的事項,或是收集請假相關的常見問題。
小提醒:這項功能可以資料夾「進階設定 / 媒體類型」的設定中開啟或關閉,建立資料夾時的預設值,可以在「系統管理 / 網站設定 / 系統預設值」中設定。 - 5.整理 youtube 影片YouTube 已經有很多很棒的實驗技術影片,透過「新增媒體 / YouTube」貼上 YouTube 的影片網址,系統就會將影片嵌入,並自動建立影片的標題、原始來源、描述 ... 等資料。完成後,還可以建立索引,方便快速找到影片中特定的主題。更詳細的操作說明,請參考文件:
- 6.整理 & 排序媒體
- 7.資料夾權限設定上傳的資料,哪些人可以看?在資料夾的下拉工具的「權限設定」,就可以設定,包括:
- 資料夾管理者
可以管理資料夾內所有的媒體與資料夾的設定。
- 上傳權限
指定哪些人可以上傳,上傳後只能管理自己上傳的媒體。
- 閱讀權限 (註)
可以指定登入後就可以觀看 (一般使用者) 或是指定特定的角色才可以觀看。
更詳細的操作說明,請參考文件:「設定資料夾權限」。附註:在目錄中,可以透過資料夾名稱前的圖示,迅速辨識資料夾的閱讀權限,以方便管理,例如: 代表一般使用者 (登入後) 都可以看到資料夾內的媒體。
代表一般使用者 (登入後) 都可以看到資料夾內的媒體。 - 資料夾管理者
- 8.全站搜尋在最上方的搜尋框,輸入關鍵字即可。內建的全文檢索引擎,只會從您有「閱讀權限」的資料夾中搜尋,範圍包括:
- 檔案的內文 (word、pdf、PowerPoint、Excel 等)
- 文件的標題、內容、重點、索引
- 討論
- FAQ
更完整的操作說明,請參考文件:「全文檢索」。小技巧:- 若有多個關鍵字時,請用「空白」分隔。
- 除了全站搜尋之外,也可以在資料夾中透過「搜尋這個資料夾」的功能,縮小搜尋範圍。
- 建立標準作業流程
- 9.設計重點進入媒體,點擊「新增重點」即可,優點包括:
- 排版清楚
重點編號、圖片 (框線) 或為重點分類 (說明),閱讀時一目了然。
- 獨立編輯
每一個重點獨立編輯、插入重點、調整順序,比用 word 更方便,而且不會亂掉。
更詳細的操作說明 (例如取消或修改編號設定),請參考文件:「設計重點 (SOP)」。 - 排版清楚
- 10.設計檢核清單標準作業流程,如何確保執行時不會遺漏?檢核清單最有效!在工具下拉選單,選擇「新增檢核清單」即可建立。特別提醒:文件的檢核清單是「範本」用途,提供專案管理建立工作時複製使用,更完整的說明,請參考專案的「建立檢核清單」。
- 經驗傳承
- 11.建立 FAQ用 km+ 收集很簡單,直接在媒體 (例如實驗 SOP) 下方新增「FAQ」,看完 SOP 後就可以看到前輩遇到的相關問題以及解決方法,這些就是珍貴的經驗!可以減少重蹈覆轍。
關於 FAQ 收集的策略,可以參考影片:「訓練再突破 (3) ~ FAQ 教戰守則」。小技巧:在資料夾的 FAQ 專區,可以透過「匯入」的方式,重新分類、整理放在各媒體下的 FAQ,提供統一的入口。 - 當實驗室的知識與經驗逐步累積後,接下來,就可以將這些知識設計成線上課程,明確的規劃要在什麼時間點前完成,並透過測驗,逐項確認一些容易誤解、遺漏的地方,避開過去看文件但沒抓到重點的問題。
更詳細的說明,請參考線上手冊:「[開課者] 設計課程,10 分鐘快速入門!」
檢核清單
-
00:00
1.
km+ 知識管理,10 分鐘快速人門
-
00:35
2.
新增目錄&資料夾
-
02:06
3.
上傳影片
-
03:05
4.
上傳一般檔案
-
03:56
5.
上傳照片
-
04:34
6.
整理YouTube影片
-
05:10
7.
整理&排序媒體
-
05:45
8.
資料夾權限設定
-
06:59
9.
全站搜尋
-
07:38
10.
設計重點
-
09:23
11.
設計檢核清單
-
10:11
12.
建立FAQ
-
10:54
13.
發表討論
-
11:26
14.
10倍速傳承