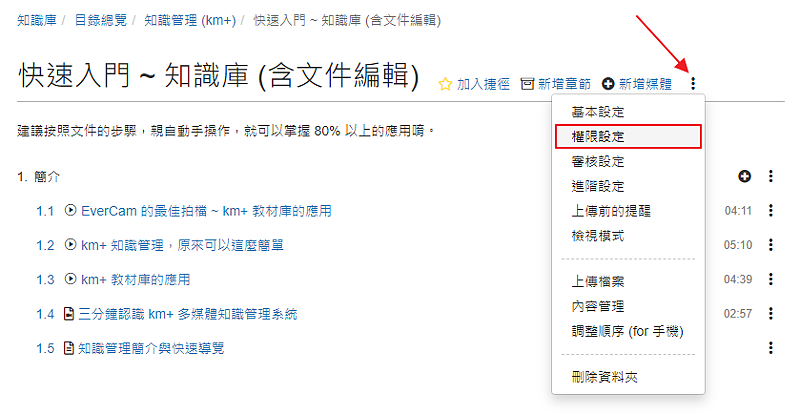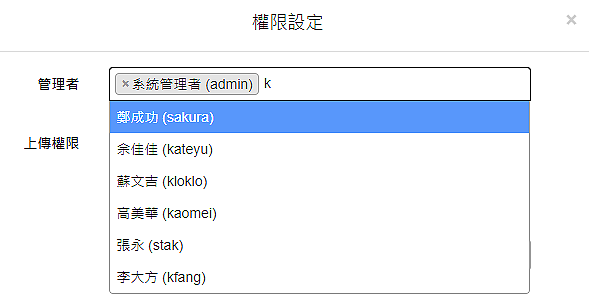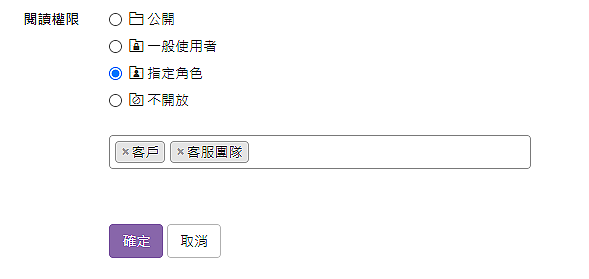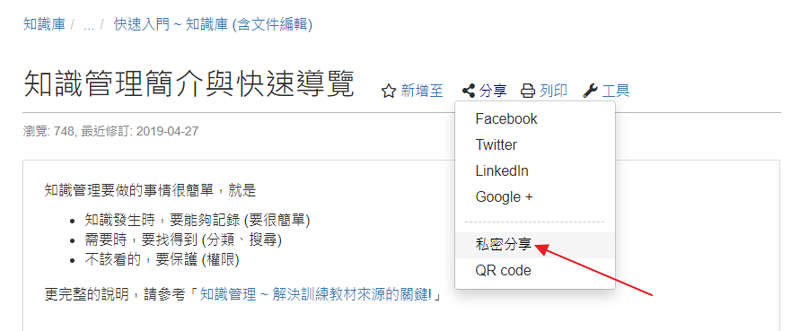-
00:00
1.
設定資料夾權限
-
00:09
2.
index5
-
01:11
3.
重點整理
-
01:27
4.
謝謝觀看更多的說明請參考線上文件tw.formosasoft.com台灣數位學習科技股份有限公司
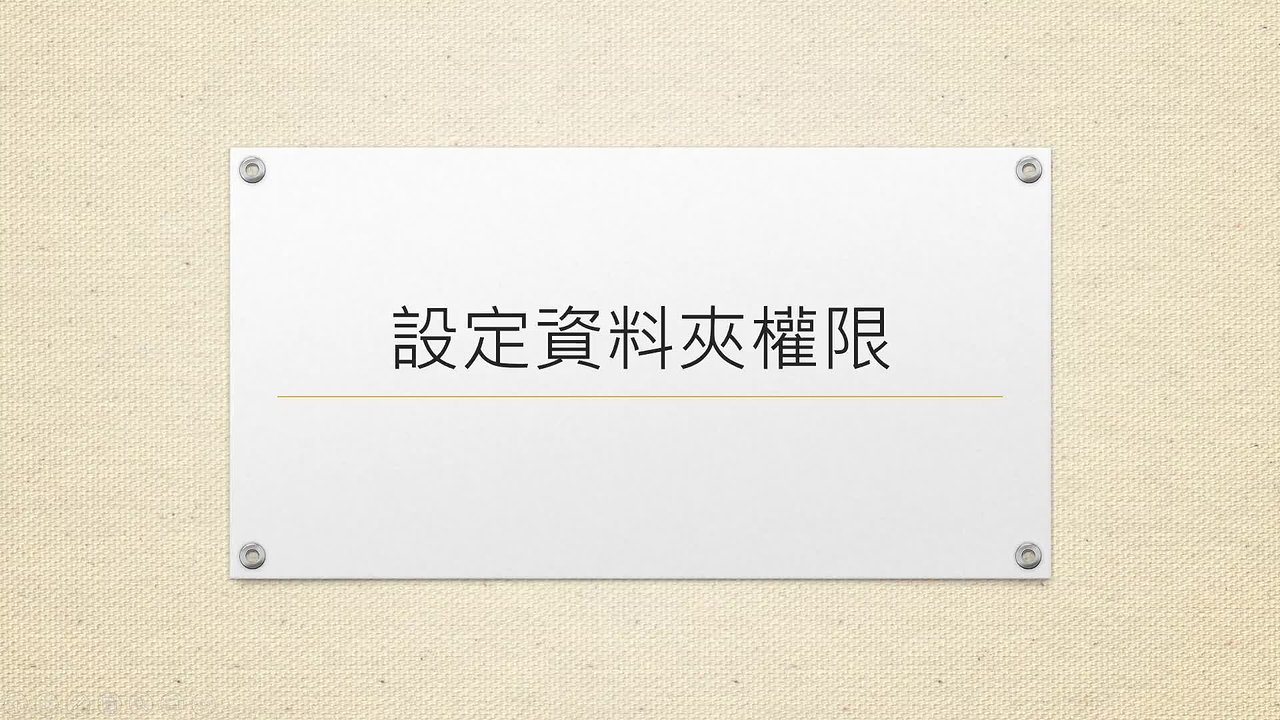
播放影片: https://service.cwisdom.tw/media/246
學習目標:
1. 了解閱讀、上傳和管理權限的差異。
2. 學會資料夾權限的觀念與設定。
1. 了解閱讀、上傳和管理權限的差異。
2. 學會資料夾權限的觀念與設定。
資料夾管理者 (註) 可以根據需求,設定個別資料夾的權限,包括:
- 管理者
可以執行資料夾內所有的功能,包括新增 / 修改 / 刪除資料夾內的任何文件。
- 上傳權限
可以新增與管理自己建立的文件,並且可以閱讀資料夾內的文件。
- 閱讀權限
只能閱讀資料夾內的文件、發表討論等。
如果不開放的系統,又想分享特定媒體呢?
可以透過「私密網址分享」,不受限於權限,透過私密網址就可以直接閱讀 (不需要登入)。
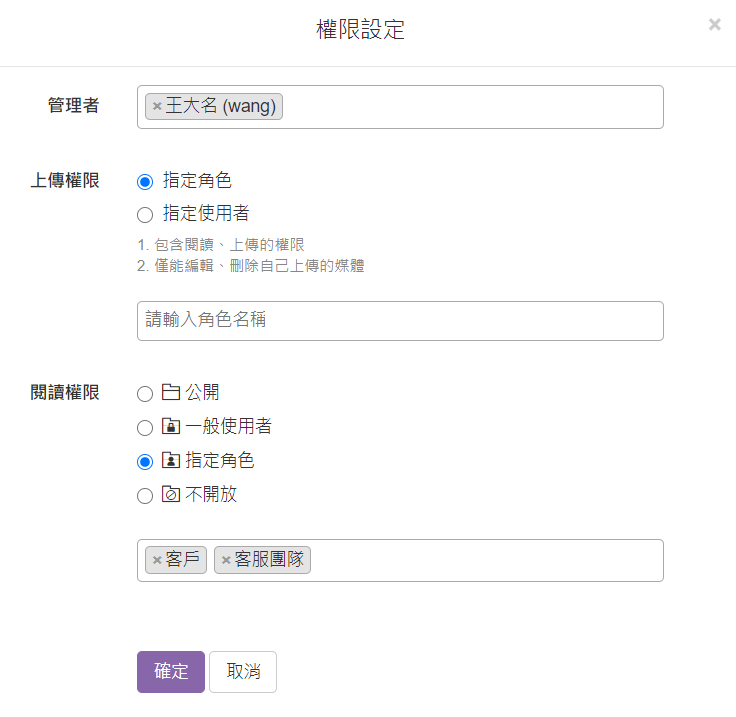
附註:
除了資料夾管理者外,系統管理者和知識庫管理者也可以設定。
重點
- 1.
- 3.設定閱讀權限有以下四種設定
- 公開
不需要登入就可以閱讀,通常應用在開放的網站 (不需要登入就可以進入系統)。
- 一般使用者
有登入的使用者就可以觀看。
- 指定角色
指定特定「角色」的帳號才可以閱讀。因此,若選項「指定角色」但沒有設定任何角色,就相當於不開放所有人閱讀。
- 不開放
僅管理者看得到,不開放給其它帳號閱讀。
延伸閱讀:角色管理。 - 公開
-
00:00
1.
設定資料夾權限
-
00:09
2.
index5
-
01:11
3.
重點整理
-
01:27
4.
謝謝觀看更多的說明請參考線上文件tw.formosasoft.com台灣數位學習科技股份有限公司