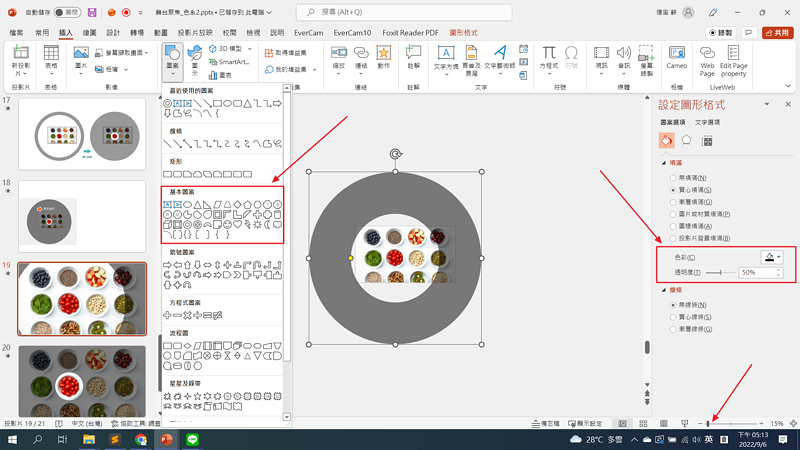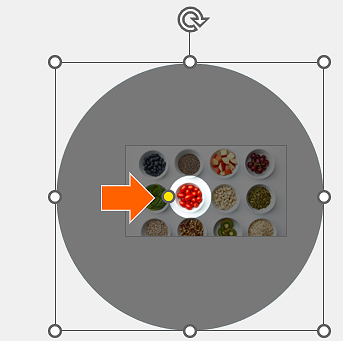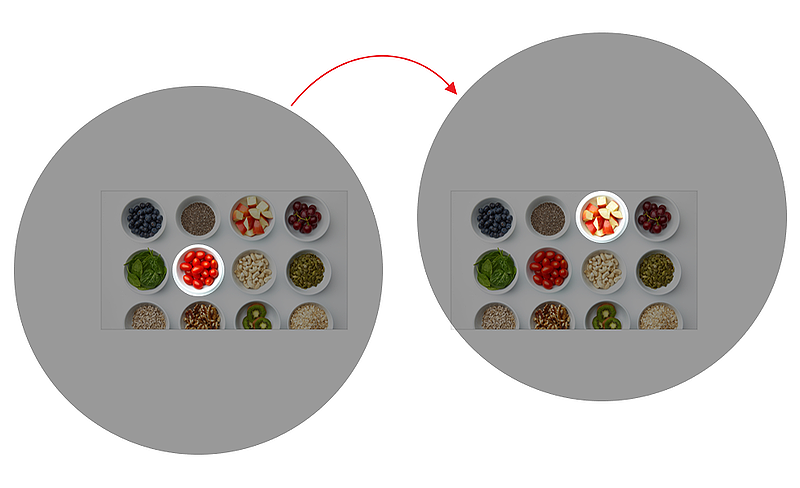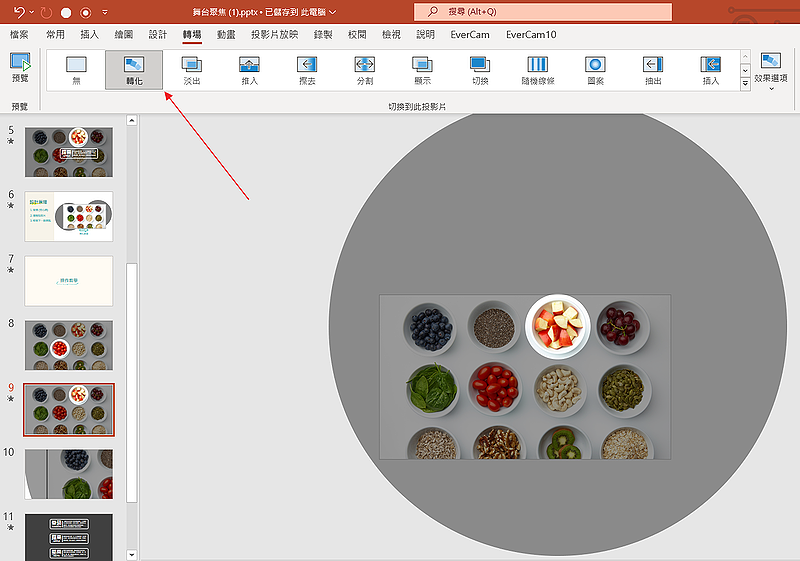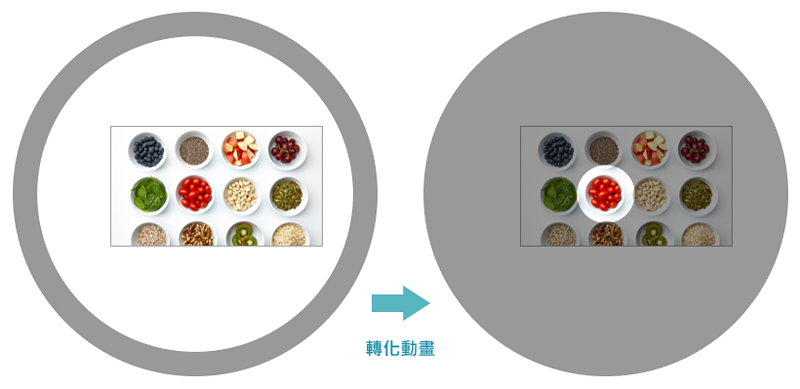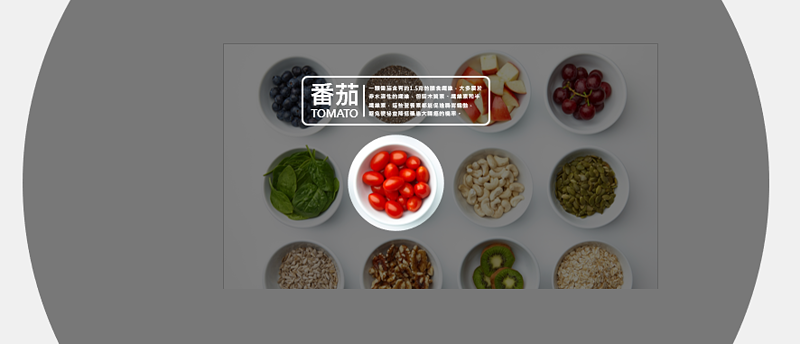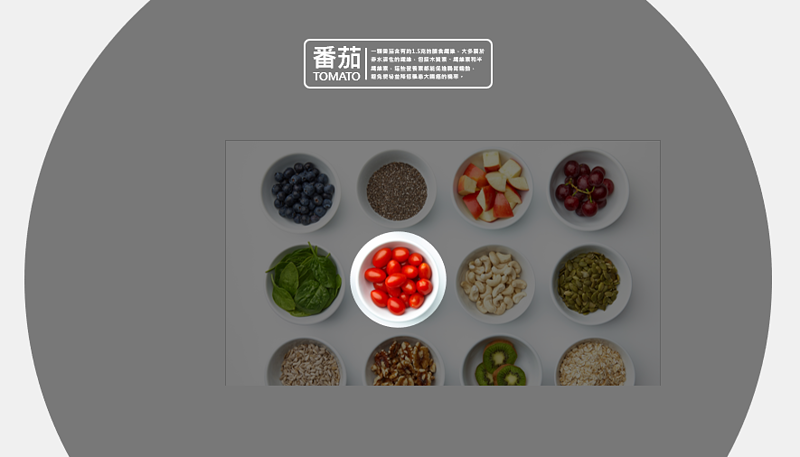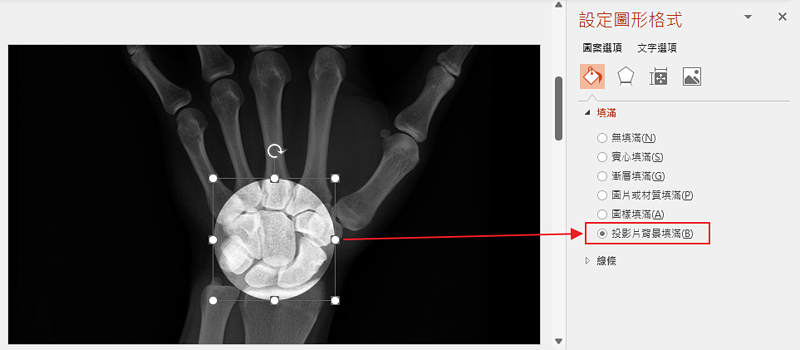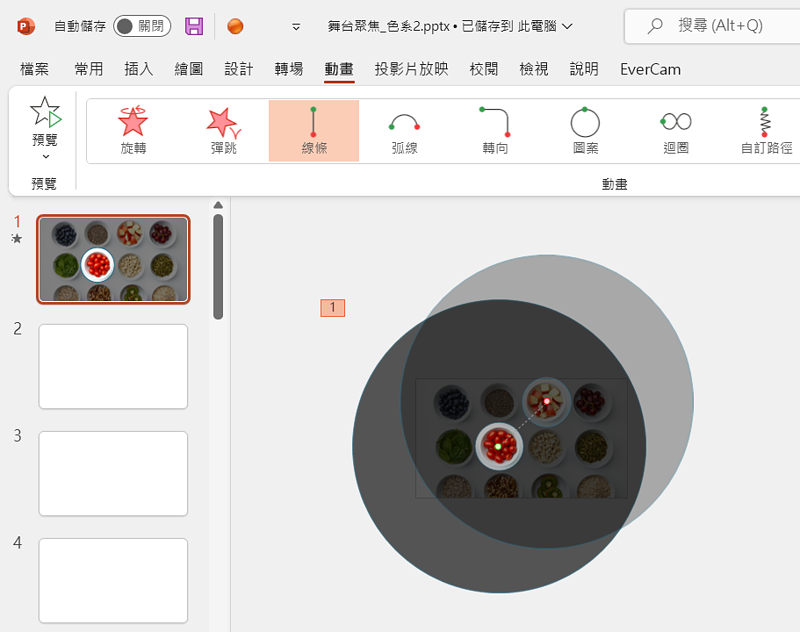基礎操作
-
00:00
1.
封面
-
00:05
2.
主題介紹
-
00:12
3.
用途說明
-
00:42
4.
設計原理
-
01:13
5.
操作教學
-
01:18
6.
聚焦
-
02:02
7.
移動焦點
-
02:20
8.
逐漸縮小
-
02:41
9.
加上文字說明
-
02:52
10.
文字華麗登場
-
03:10
11.
再做一次
-
03:26
12.
成果發表

播放影片: https://service.cwisdom.tw/media/779
如果內容有多個重點需要一一講解,
怎樣才可以抓住聽眾的眼球,引導講解的重點呢?
畫圈圈、加箭頭都是常用的做法,
但我們可以有更好的呈現方式 ~ 舞台聚光燈。
只要掌握 3 個很簡單的步驟,就能設計出吸睛的聚焦效果:
- 聚焦
用 PowerPoint 的空心圓,遮住其他內容,留下要講的重點。
- 移到下一個焦點
先複製投影片,再將空心的部分放到下一個重點就可以囉。
- 轉場動畫
套用投影片轉場的動畫「轉化」,讓切換投影片時產生很有質感的「聚焦」效果。
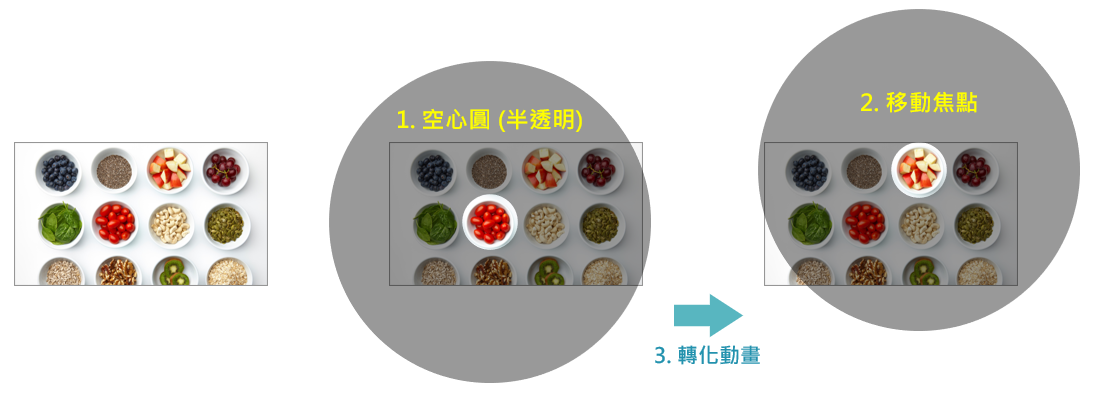
重點
- 進階變化
- 補充
-
00:00
1.
封面
-
00:05
2.
主題介紹
-
00:12
3.
用途說明
-
00:42
4.
設計原理
-
01:13
5.
操作教學
-
01:18
6.
聚焦
-
02:02
7.
移動焦點
-
02:20
8.
逐漸縮小
-
02:41
9.
加上文字說明
-
02:52
10.
文字華麗登場
-
03:10
11.
再做一次
-
03:26
12.
成果發表