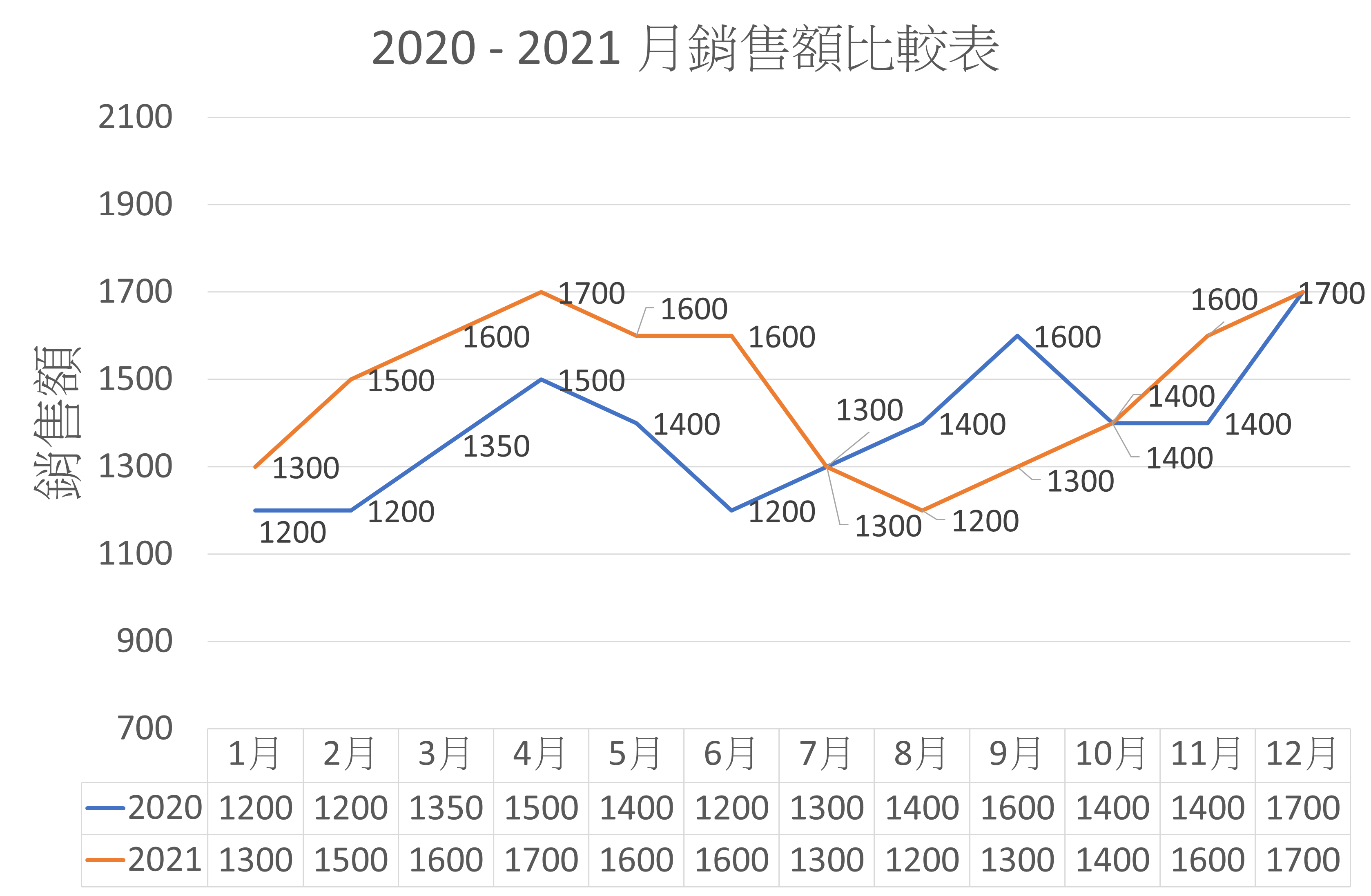確定結論和重點
以月報表為例,大家通常會想知道「哪個月業績最好 / 最差?」、「和去年營銷情況的差異」、「哪個月銷售成長幅度最高?」等資訊。
因此,你可以參考這些資訊,去聚焦你的「說明目的」跟「分析方向」,並且確定圖表的結論和重點。
例如,依據案例的圖表,可以判斷出「連續兩年,銷售額都約在年中時呈現急遽下滑的趨勢,需探討該現象的原因。」的結論,與「2020 年 4~6 月,銷售成長率為 -20%」、「2021 年 6~8 月,銷售成長率為 -25%」兩個重點。
(放圖,增加結論和重點,先都放在折線圖下方空白處,表示還未經過視覺凸顯)
結論:「連續兩年,銷售額都約在年中時呈現急遽下滑的趨勢,需探討該現象的原因。」
重點:「2020 年 4~6 月,銷售成長率為 -20%」、「2021 年 6~8 月,銷售成長率為 -25%」
因此,你可以參考這些資訊,去聚焦你的「說明目的」跟「分析方向」,並且確定圖表的結論和重點。
例如,依據案例的圖表,可以判斷出「連續兩年,銷售額都約在年中時呈現急遽下滑的趨勢,需探討該現象的原因。」的結論,與「2020 年 4~6 月,銷售成長率為 -20%」、「2021 年 6~8 月,銷售成長率為 -25%」兩個重點。
(放圖,增加結論和重點,先都放在折線圖下方空白處,表示還未經過視覺凸顯)
結論:「連續兩年,銷售額都約在年中時呈現急遽下滑的趨勢,需探討該現象的原因。」
重點:「2020 年 4~6 月,銷售成長率為 -20%」、「2021 年 6~8 月,銷售成長率為 -25%」