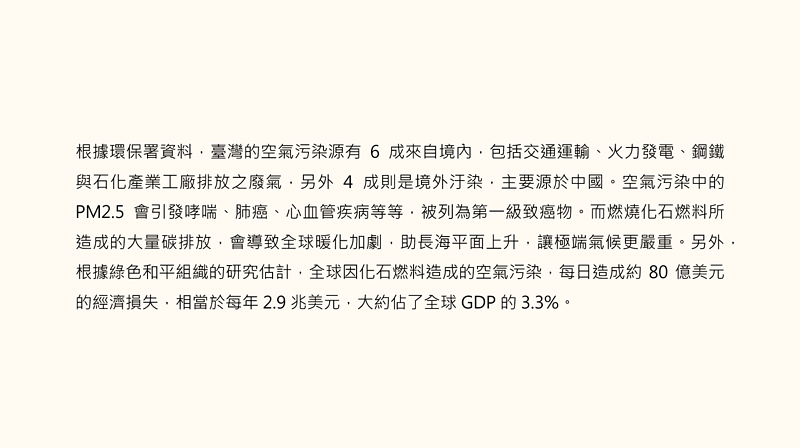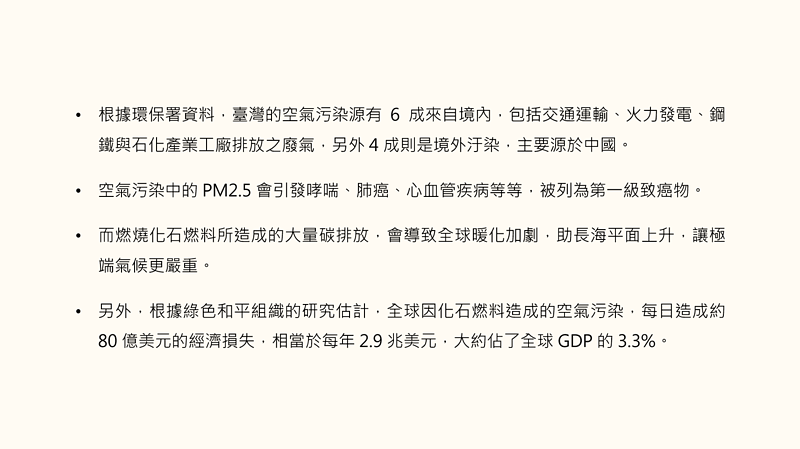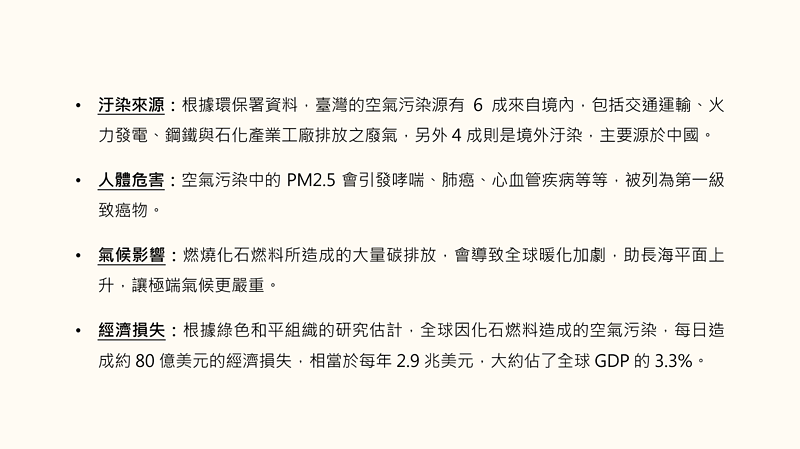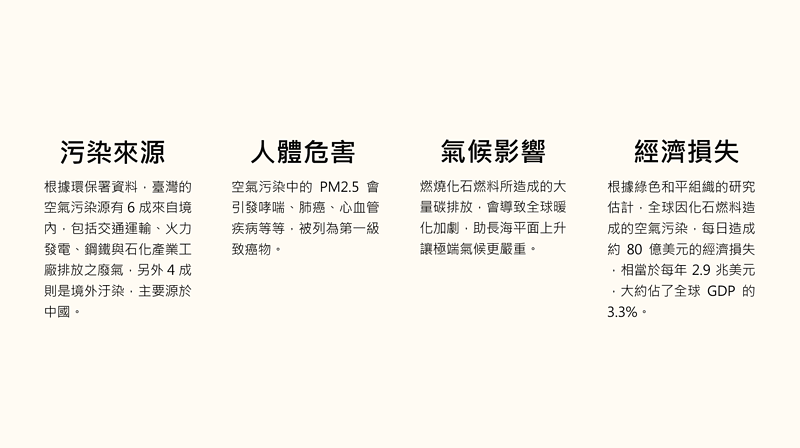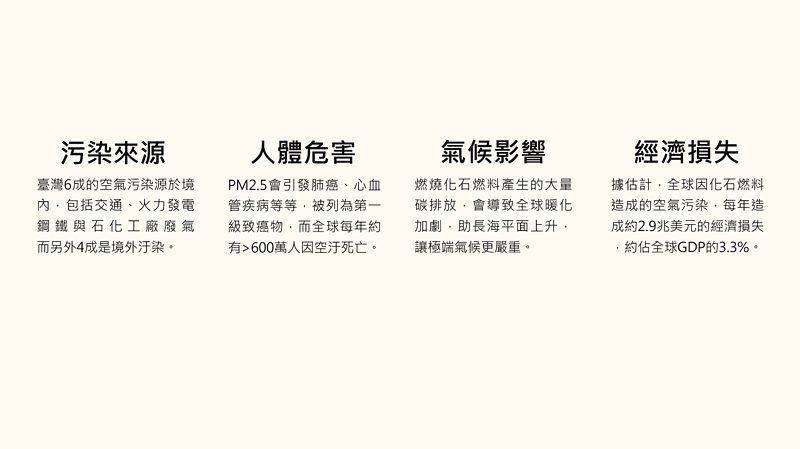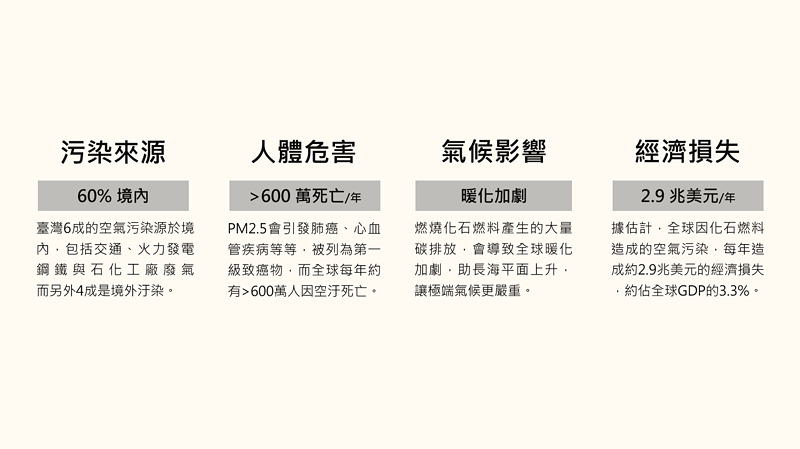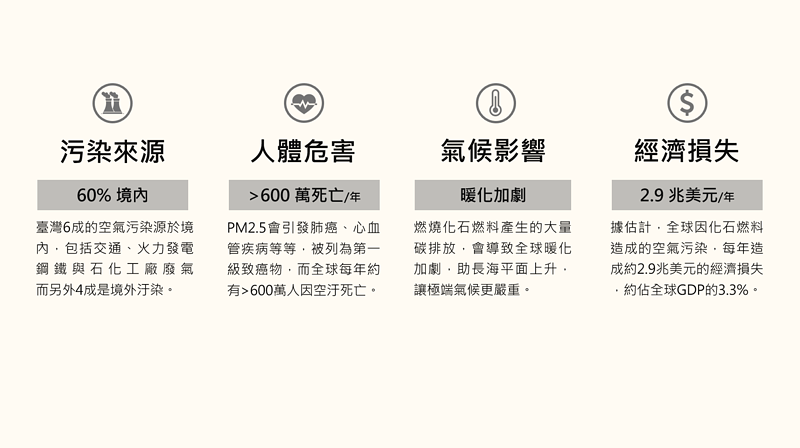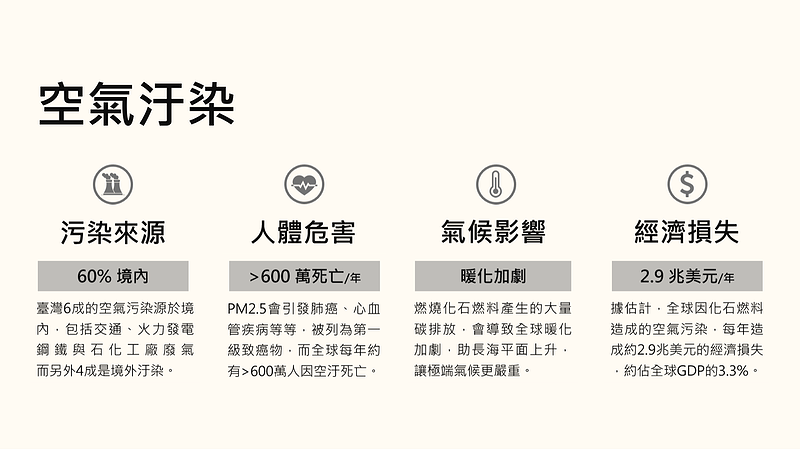-
00:00
1.
簡報百寶箱
-
00:04
2.
簡報排版
-
00:13
3.
拉開間距
-
00:29
4.
分段列點
-
00:35
5.
抓出關鍵字
-
00:46
6.
運用「資訊區塊」區分層次
-
00:57
7.
平衡字數
-
01:10
8.
提取重要資訊
-
01:40
9.
插入圖示
-
01:50
10.
凸顯核心標題
-
02:00
11.
插入背景圖
-
02:15
12.
強化主題
-
02:51
13.
增加動畫
-
03:07
14.
酷又炫的動畫
-
03:20
15.
總結

播放影片: https://service.cwisdom.tw/media/780
你知道嗎?同樣的內容,只要善用幾個排版的小技巧,不僅在視覺上吸睛,更可以幫助聽眾抓到重點!
接著,我們就以這段想在簡報中傳達的內容為例,展示排版的威力。顯然的,直接將文字整段貼到簡報上,就會密密麻麻的不好閱讀 …
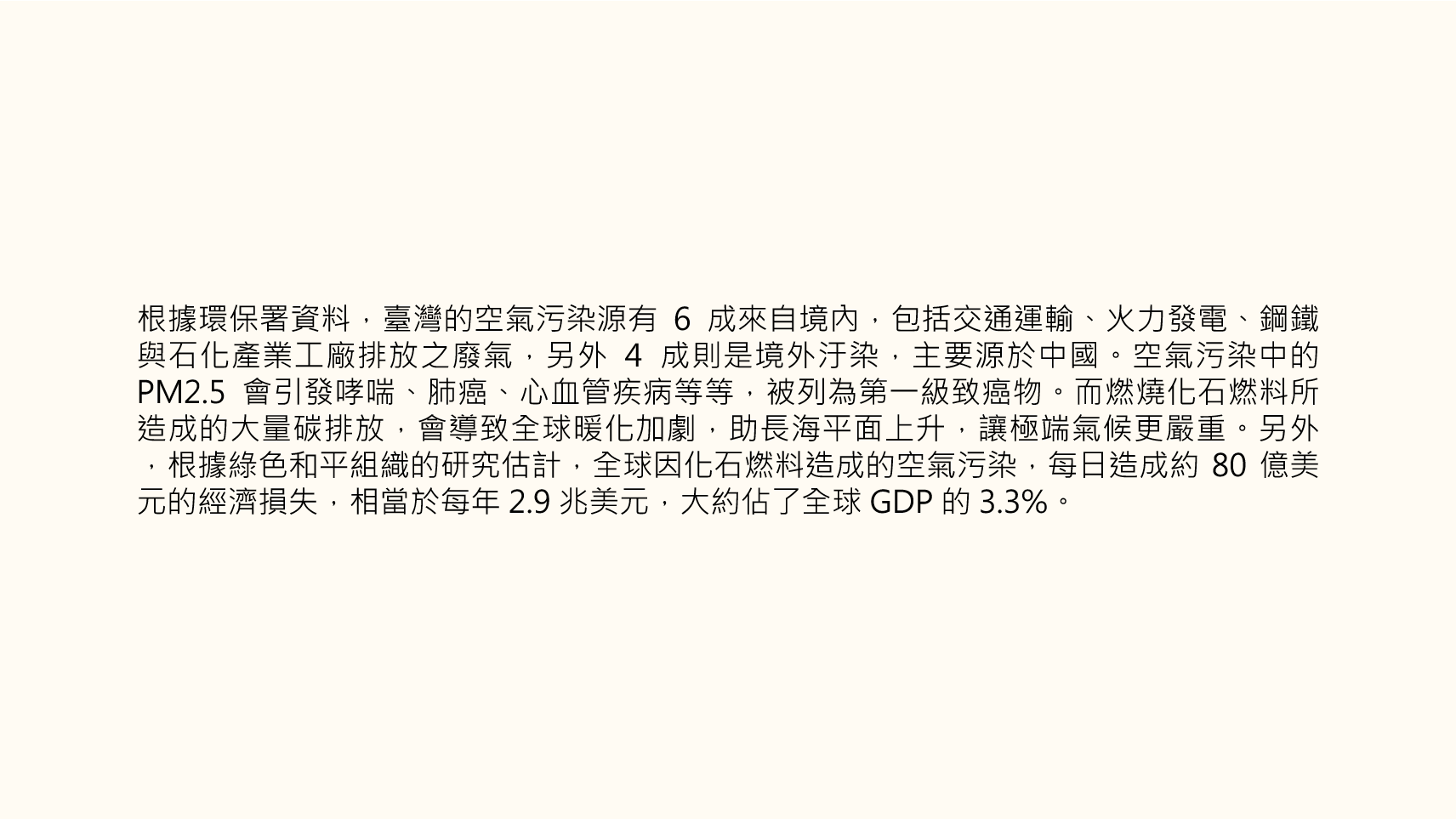
該怎麼將文字內容轉換成適合簡報的呈現呢?
很簡單,只要跟著以下步驟,你就能設計出資訊層次分明的版面,大幅降低觀眾的閱讀成本,為簡報大大加分!
很簡單,只要跟著以下步驟,你就能設計出資訊層次分明的版面,大幅降低觀眾的閱讀成本,為簡報大大加分!
重點
- 1.
- 處理完文字後,接著就來
- 到此,排版大致完成了,成功的從一堆文字到層次重點分明的資訊內容。
接著,我們就來加點動畫發揮一下 PPT 的特色! - 11.增加動畫人們通常一次只能注意一個重點,這時候,我們就可以讓資訊區塊一段一段出現,滿足多媒體設計中的「時間鄰近」原則,引導聽眾專注在重點,減少一次出現太多資訊而增加認知負荷的機會。
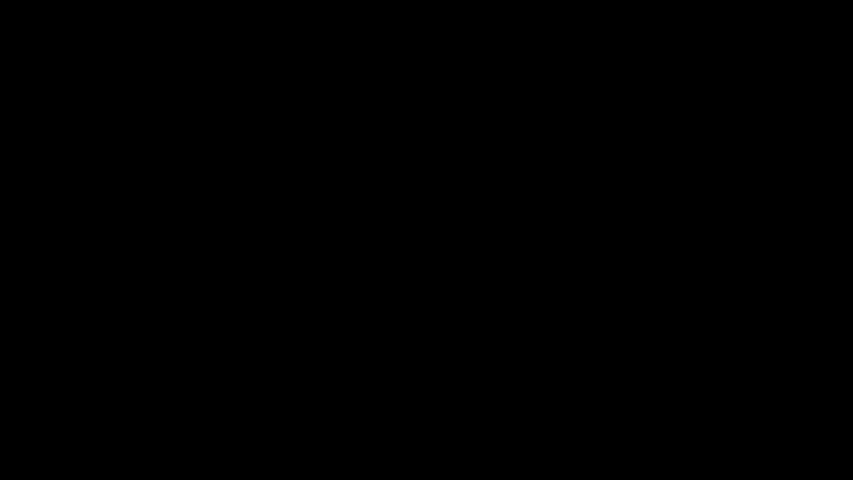
- 12.酷又炫的動畫如果想做出更炫的視覺效果,還可以讓背景圖變成動畫,是不是更震撼呢? 只是要特別注意,避免過多的動畫讓人眼花繚亂,分散注意力。
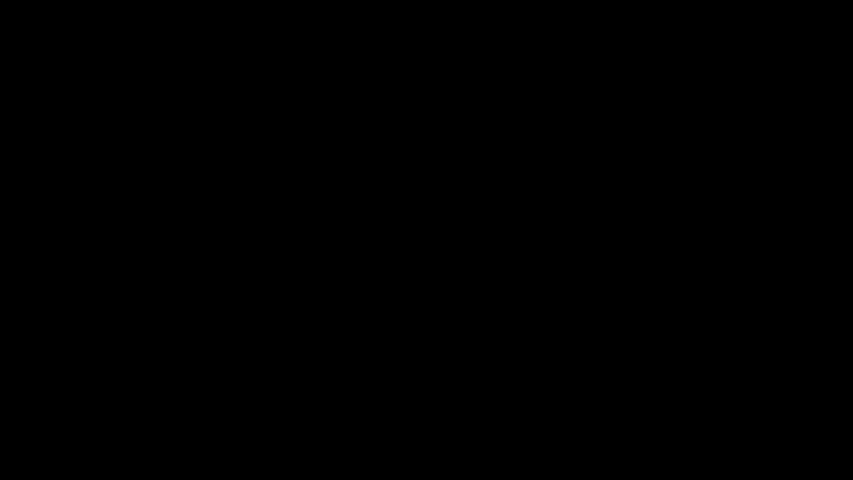
- 總結在剛剛的優化過程中,我們一路從行距、列點、關鍵字、資訊區塊、平衡字數、資訊層次、圖示、凸顯主題、背景、到動畫。只要抓住簡單的原則,就可以讓整份簡報很不一樣。只是過程中要注意平衡點,找最佳的 cp 值,花少少的時間就可以達到不錯的效果,行有餘力,再去追求高質感的設計,但要很小心不要過度設計,尤其是動畫的部分,太複雜或過多的動畫不僅會花很多時間,甚至還可能弄巧成拙、 讓效果的曲線往下掉扣分了,畢竟內容才是最重要的!
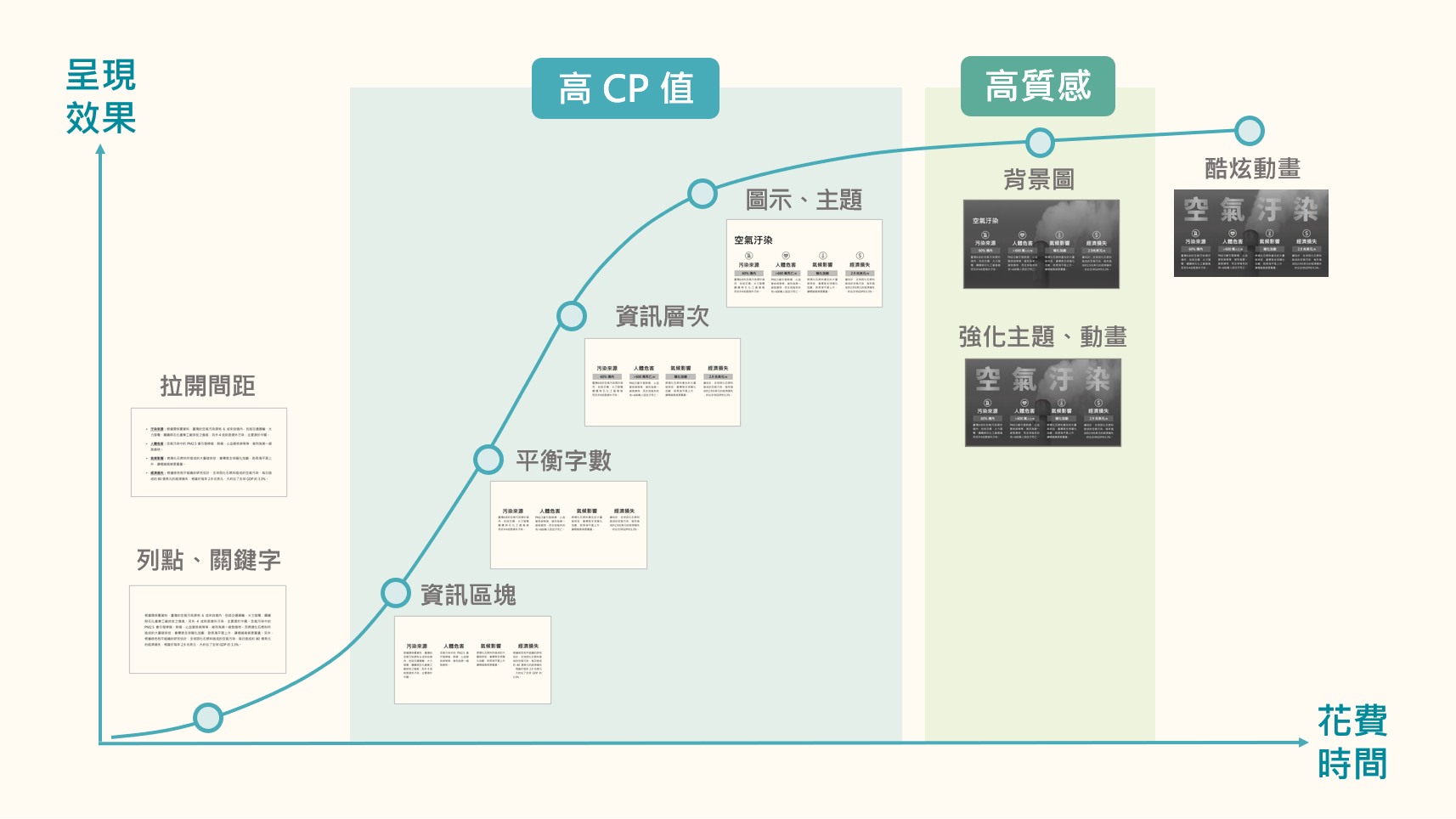
-
00:00
1.
簡報百寶箱
-
00:04
2.
簡報排版
-
00:13
3.
拉開間距
-
00:29
4.
分段列點
-
00:35
5.
抓出關鍵字
-
00:46
6.
運用「資訊區塊」區分層次
-
00:57
7.
平衡字數
-
01:10
8.
提取重要資訊
-
01:40
9.
插入圖示
-
01:50
10.
凸顯核心標題
-
02:00
11.
插入背景圖
-
02:15
12.
強化主題
-
02:51
13.
增加動畫
-
03:07
14.
酷又炫的動畫
-
03:20
15.
總結