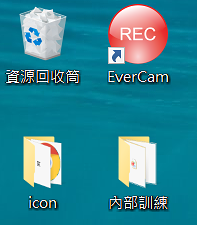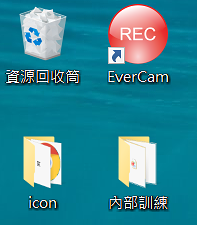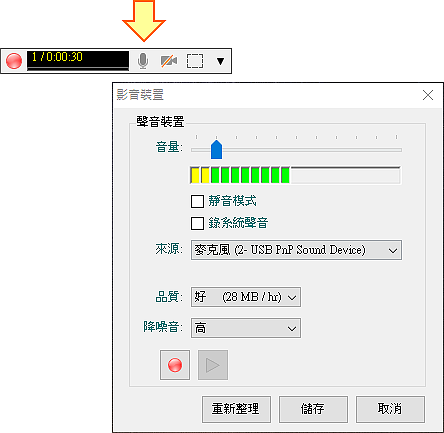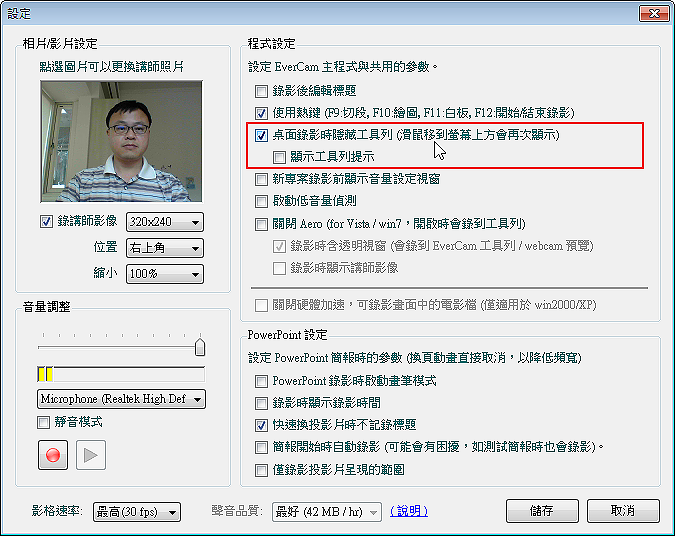雖然在 PowerPoint 按下紅色錄影鈕很方便,但對不熟悉的講者有一個缺點,就是結束簡報後,忘了再次按下錄影鈕 ....,為了避免這個困擾,我們建議使用桌面的 EverCam 錄影,好處包括:
- 可以錄影 ppt 以外的教學內容
例如 pdf、excel、網頁等其他軟體操作。
- 適用於不熟悉簡報錄影的講師
雖然從 PowerPoint 按下錄影鈕很方便,但因為結束簡報 (例如 ESC) 就會結束錄影,對不熟悉操作的講師,很可能會不小心沒有錄影到後面的內容。
註: 使用桌面錄影 ppt,一樣會自動建立索引。
以下是重點操作,更多的教學請參考