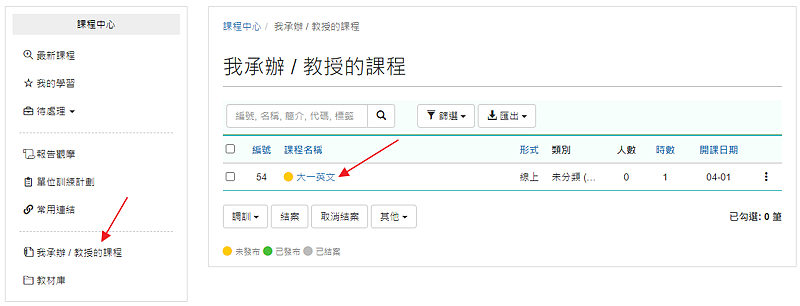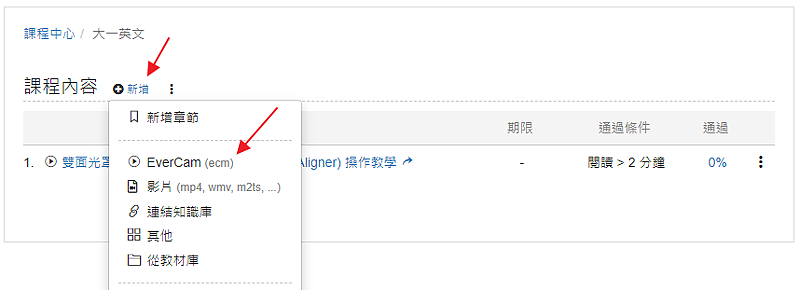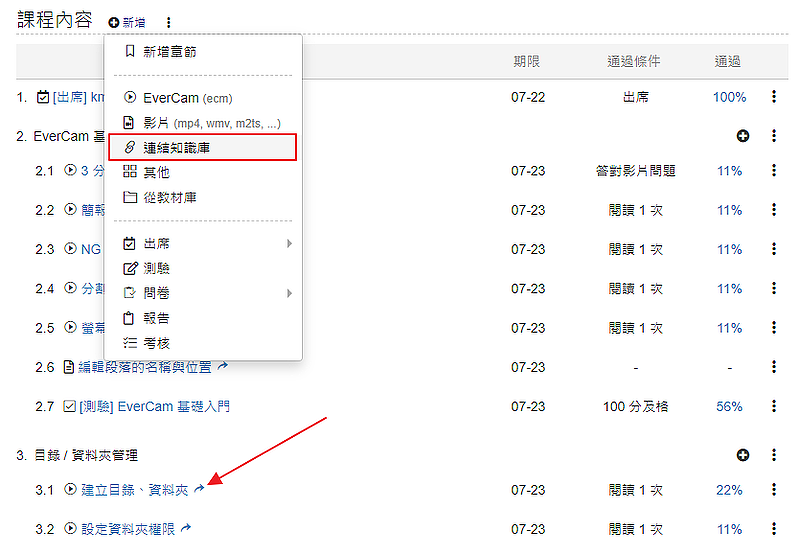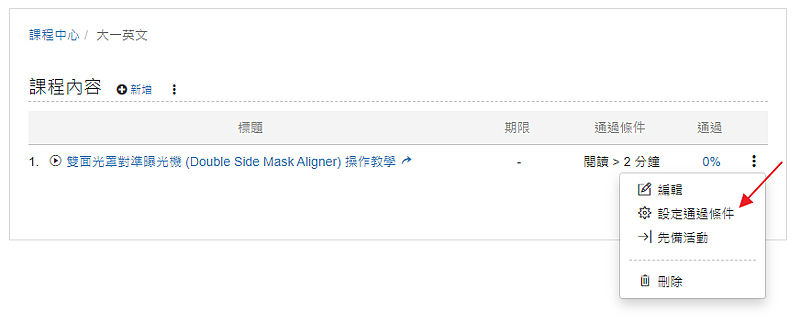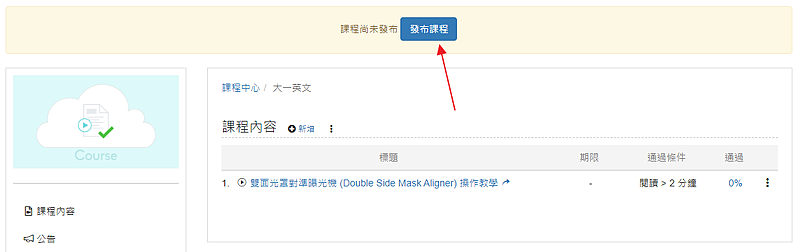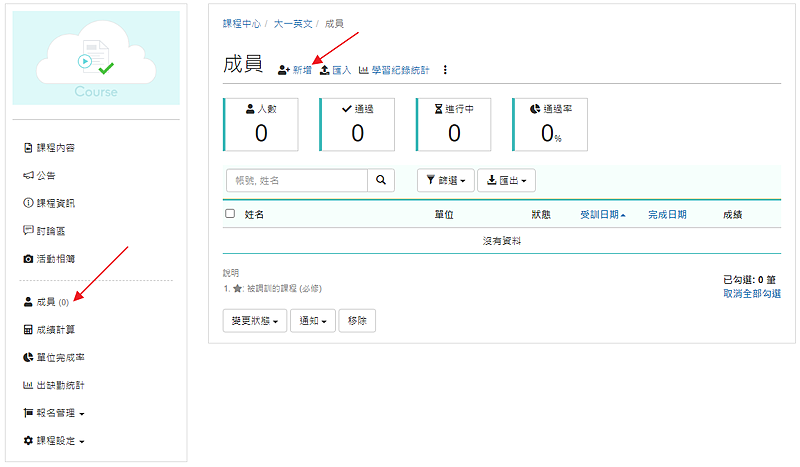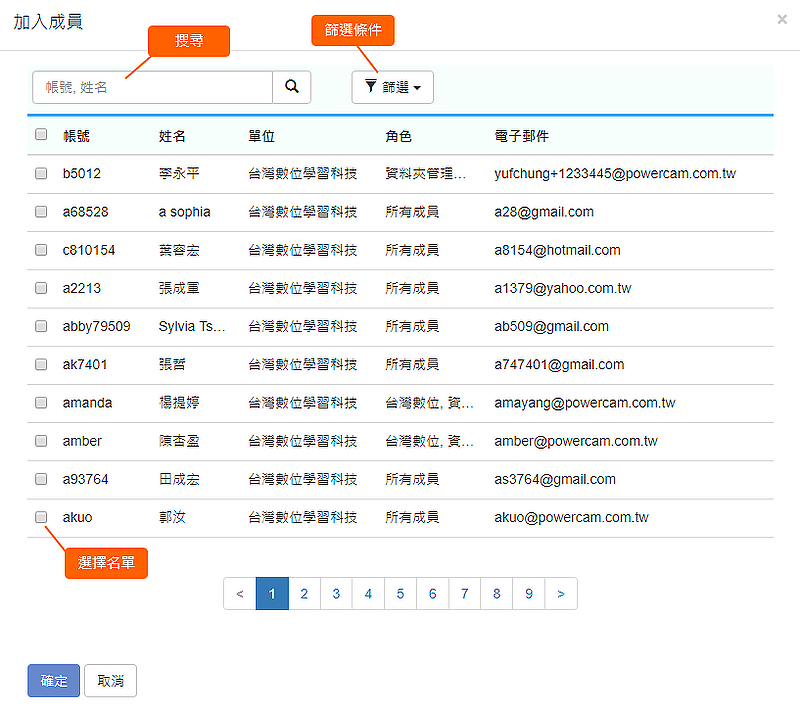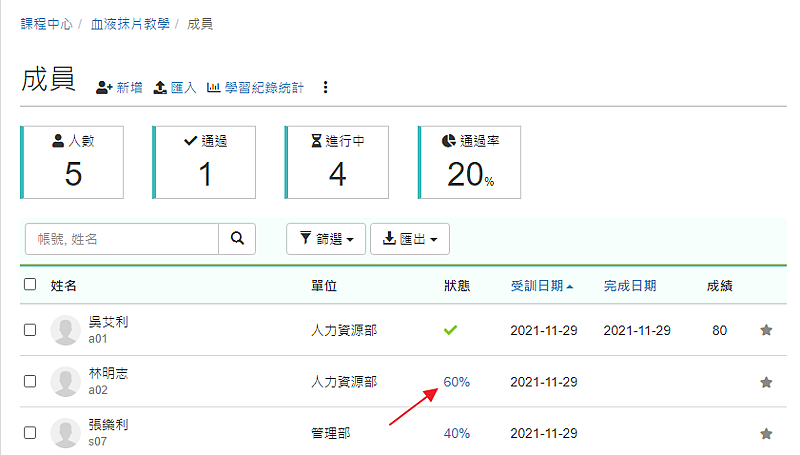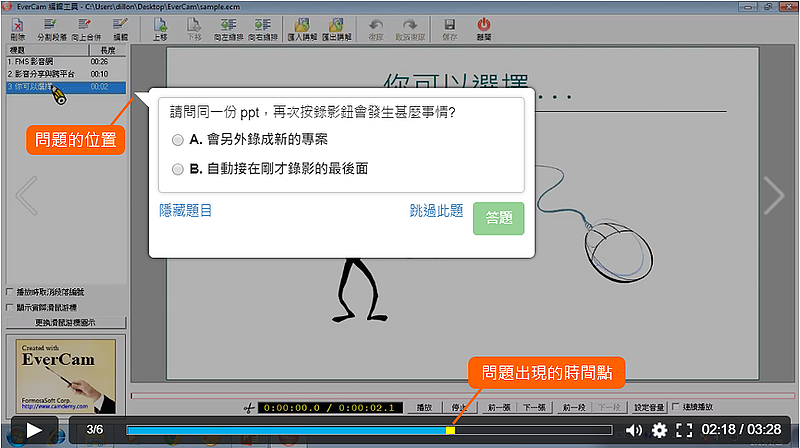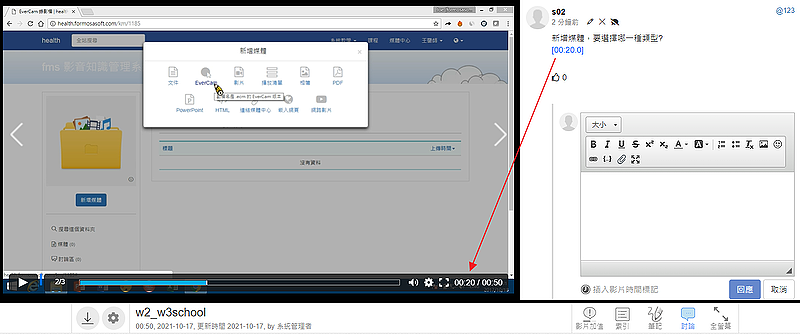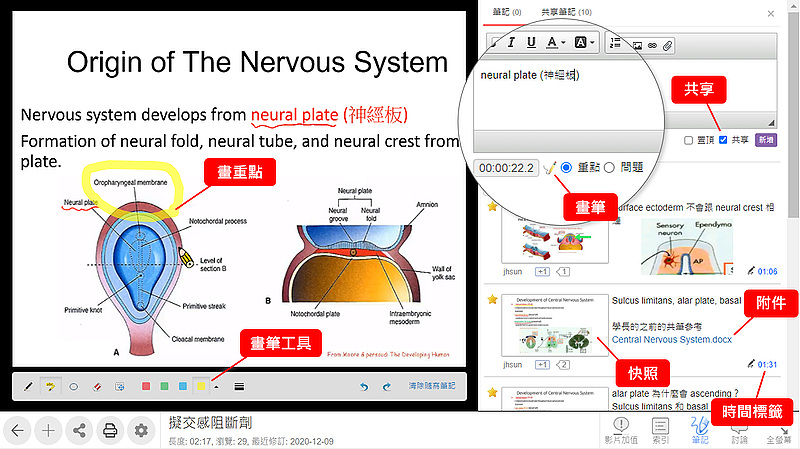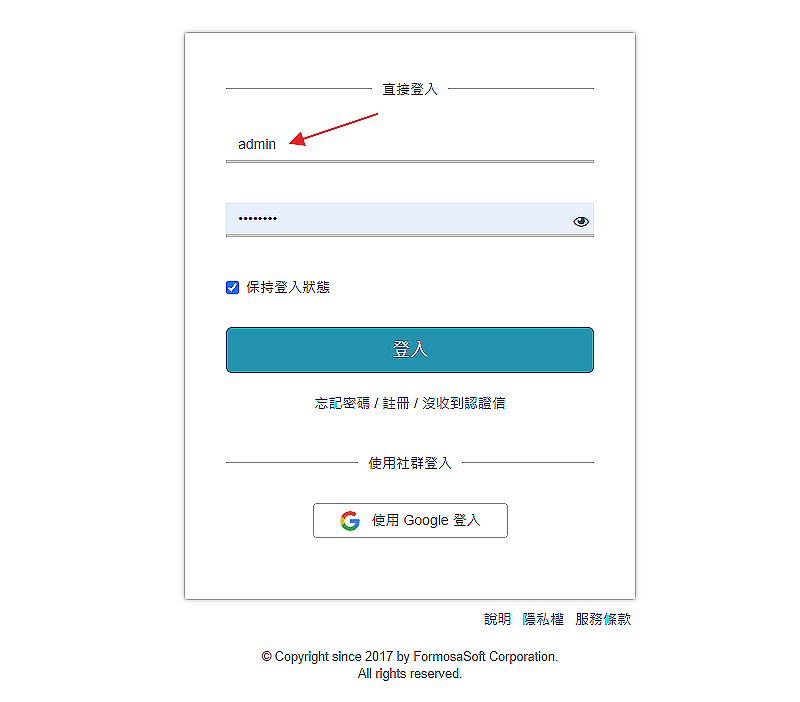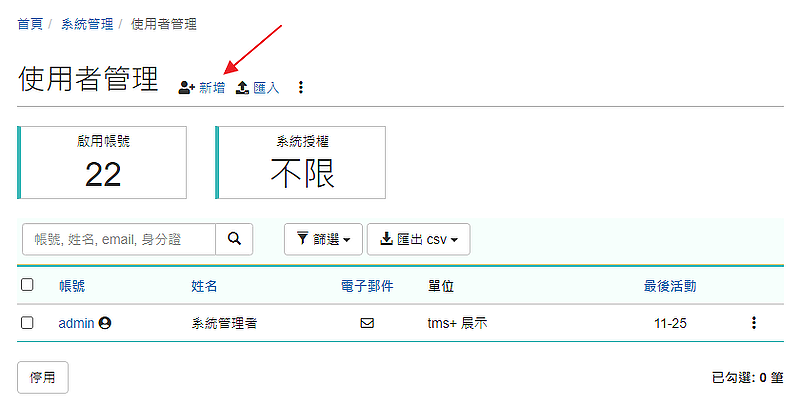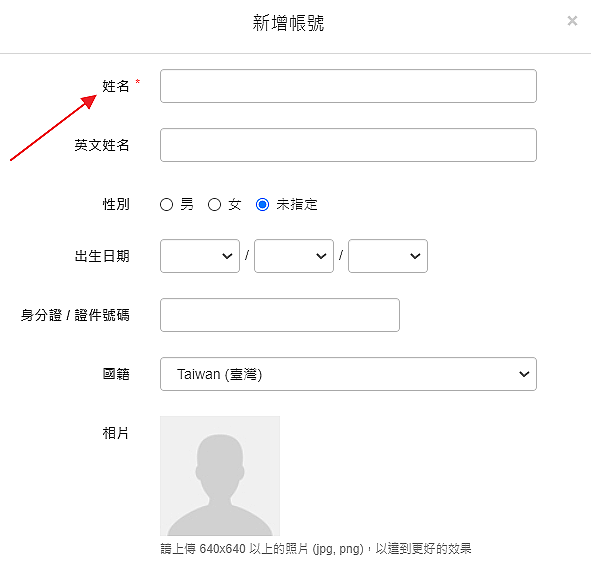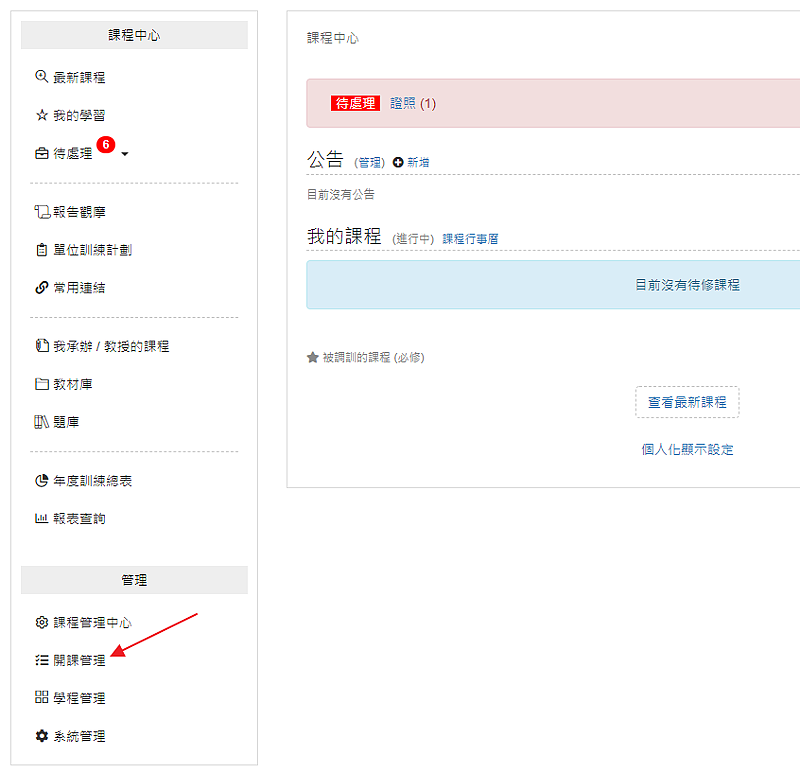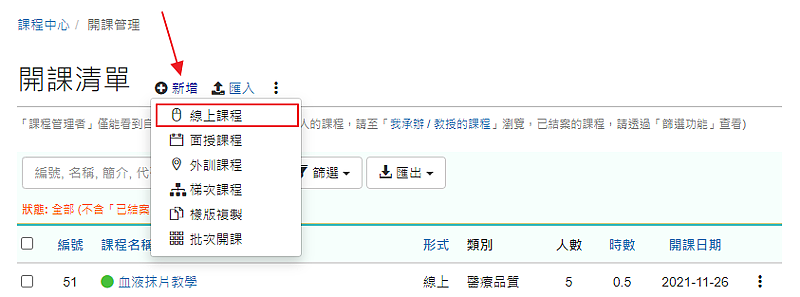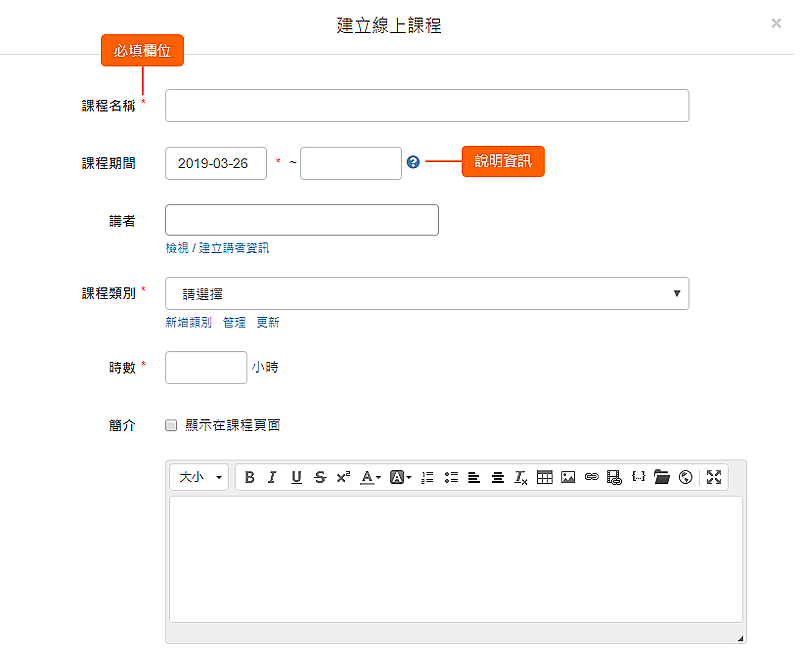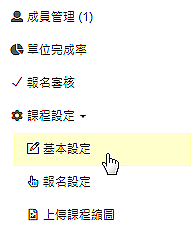說明:
微課程系統以自主學習為主的線上學習模式,因此沒有提供完整實體課程的功能,用詞也稍微不同,
但有提供強大的學習特色功能與統計,很適合用來輔助實體課程的進行。
若老師想要體驗完整的課程的功能,例如同儕互評、分組、 ... 等,
可以使用我們專為學校設計的另一套學習平台 eeclass.formosasoft.com
快速入門,請參考:
https://tw.formosasoft.com/media/1767
https://tw.formosasoft.com/media/1767
目標:
只要跟著步驟操作過一次,就可以將教材庫的教材建立到課程 (或直接上傳到課程),並透過課程的自動化通過判斷機制與統計功能,掌握學生的學習狀態。
主要流程:
- 進入課程
在「我承辦 / 教授的課程」可以找到課程。
- 上傳或連結教材
使用「連結知識庫」的功能,就可以將知識庫的教材加入課程。
也可以直接上傳教材到課程中。
- 修改通過條件
除了設定閱讀時間外,也可以在教材設計影片問題,並將通過條件調整為「答對影片問題」。
- 發布課程
課程發布後,才可以加入學生哦。
-
加入班上同學老師直接將學生的帳號加入課程,就可以囉
-
查看學生通過狀態透過狀態欄位,可以查看學生是否通過課程以及完成的程度。
更完整的教學,可以參考以下短片
重點
- 1.
- 2.上傳 EverCam、影片、 ... 等教材操作大致相同,以上傳 EverCam 檔案為例,點擊「新增」,選擇上傳的檔案類型 EverCam,拖曳檔案即可。更詳細的說明,可以參考以下短片:ps:若要上傳影片,在這個步驟請選擇「影片」
- 特色功能體驗
- 9.設計影片問題老師設計完題目後,學生在觀看影片時,會在特定時間點跳出問題。更詳細的說明,可以參考以下短片:
設計影片問答 - 11.引導學生寫影片筆記筆記,是幫助學習重要的工具!可以請學生在閱讀影片的同時,在特定時間畫重點、寫筆記,同時鼓勵學生開放其它人閱讀,不僅可以滿足共筆的應用,老師還可以進一步透過統計,快速掌握學生的學習狀態。更詳細的說明,可以參考以下短片
- 系統管理者的準備老師若要進行以上的操作,需由系統管理者協助建置相關的環境 (帳號、課程)
未登入或權限不足!