EverCam 快速入門
Camtasia 是一套為專業人士設計的錄影軟體,後製功能是這套軟體的特色,包括轉場效果、焦點放大、測驗提問等。
但對一般上課錄影、簡易編輯 (如刪除段落) 的應用需求而言,操作邏輯有些複雜且不直覺,一般人比較不容易入門。
以下我們就以一般上課錄影常見的需求,說明 EverCam 和 Camtasia 操作上的差異。
| EverCam | Camtasia | |
|
A. 簡報錄影
|
----
同一份投影片中,新的錄影會自動接在之前的影片後面,不需要額外的剪接與合併。
|
----
Camtasia 不能指定 slide 開始簡報,只能先進入 slide 1,再切換到特定的 slide (例如按 Enter 切換),如果上課中斷後,要從第 20 頁繼續簡報,則需要從第一頁跳到 20 頁。
----
若同一份 ppt 分次上課 (例如下課休息),就需要透過影音剪接的方式,將不同次錄影的專案合併,形成一個對應 ppt 檔案的完整錄影教材。
|
|
B. 預覽教材
|
預覽
檢視內容 採用 「slide-based 介面」(類似 PowerPoint),因此很容易切換不同的主題瀏覽。
|
預覽
檢視內容
採用傳統「影音線性編輯的介面」,瀏覽特定主題的內容就變得相對複雜且不方便。
|
|
C. 刪除影片
|
因為採用 slide-based 的介面 ,和 PowerPoint 相似,操作介面直覺, 很容易找到需要刪除的影片。
|
Camtasia 是傳統的線性編輯模式,所以要刪除一個段落,必須先找到段落的位置,設定刪除的起始點與結束點,操作與步驟相對複雜。
|
|
D. 匯出影片
格式 |
EverCam 所匯出的 MP4 格式,所有的行動裝置都支援。
|
雖然 Camtasia 匯出影片提供很多格式選項,但目前全球僅有 mp4 格式的支援度最高,萬一選錯格式後,就會造成閱讀端無法閱讀的窘境。
|
| E. 匯出MP4 |
EverCam 會自動做好所有的設定,匯出的解析度和錄影時的相同,不僅能確保閱讀品質,也讓操作變得更直覺。
|
Camtasia 支援多種 MP4 解析度的匯出,但由於預設的解析度和錄影時的解析度不同,使用者必須手動更改解析度。在沒有影像編輯的經驗下,一般使用者大多不知如何選擇正確格式,常會明顯影響畫質。
下面則是典型的操作程序,先選擇編輯解析度,再選擇匯出解析度。
1. 選擇編輯解析度
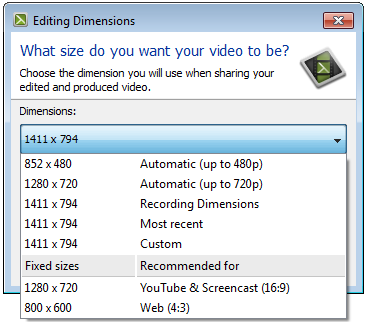 2. 選擇輸出解析度
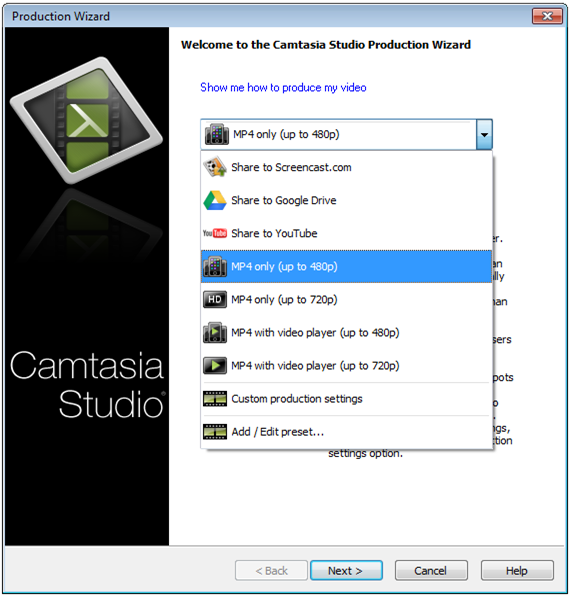 |
|
F. 分享影片
|
錄製好的教材就可以直接分享到 YouTube 或 iLMS / km+ / tms+ / ee-class。
k12 不只提供免費的空間,並針對學習加強許多實用的功能,例如,影片索引、重點整理、編輯 FAQ,影片的章節編排、學習筆記與統計等,非常適合知識性內容的整理與分享。
|
Camtasia 支援分享到 YouTube 和 Screencast.com。
Screencast 是 Camtasia 公司所提供的服務,類似簡單的雲端硬碟,缺乏線上學習的相關功能。
|
未登入或權限不足!
