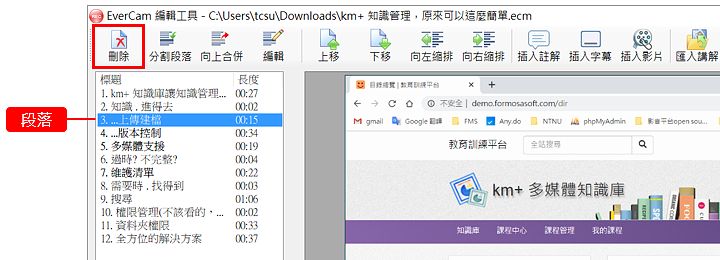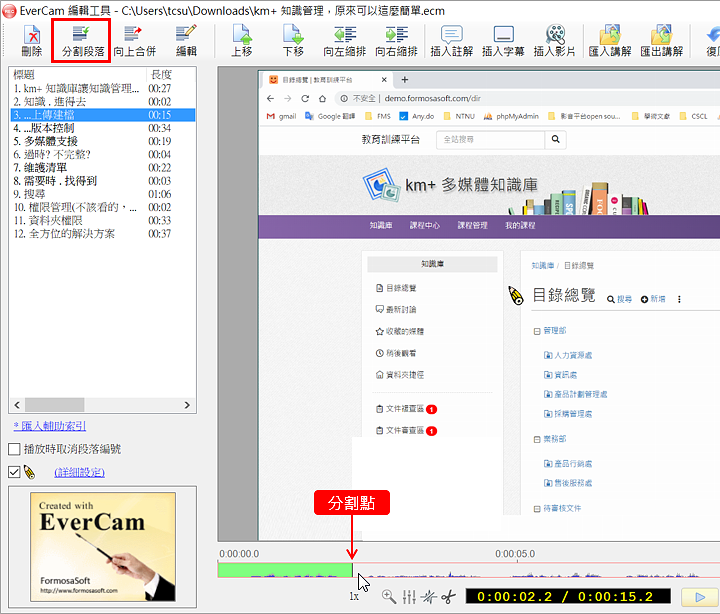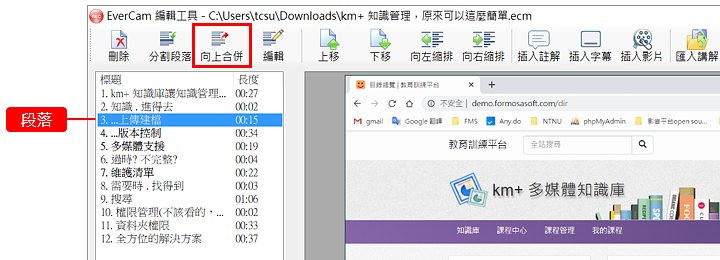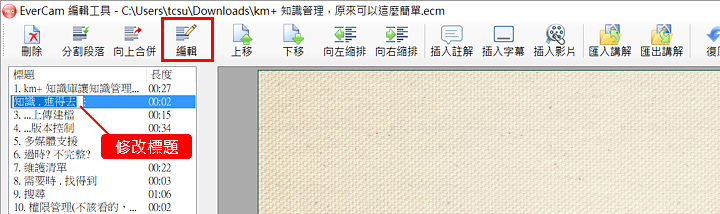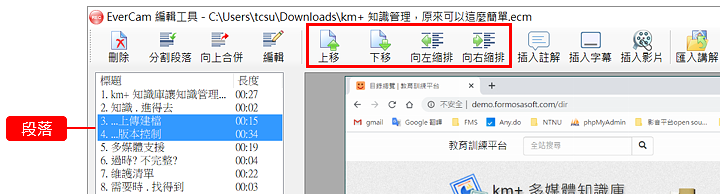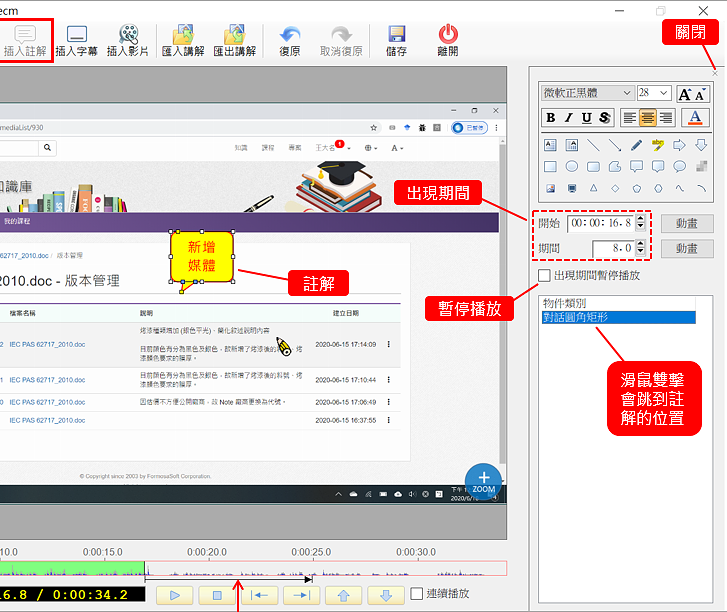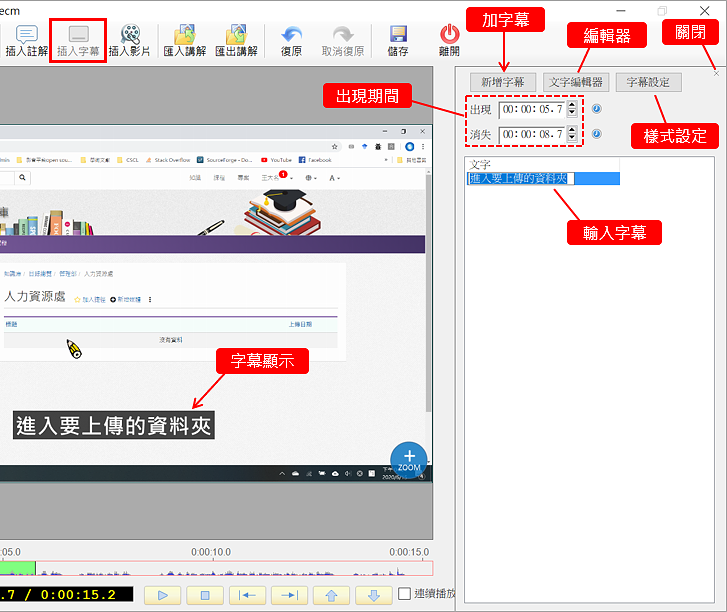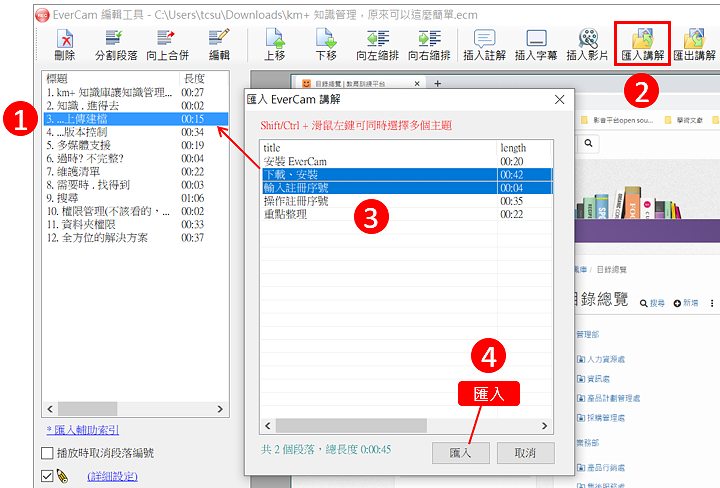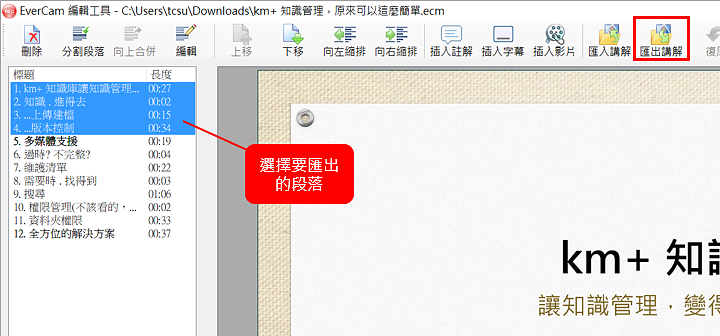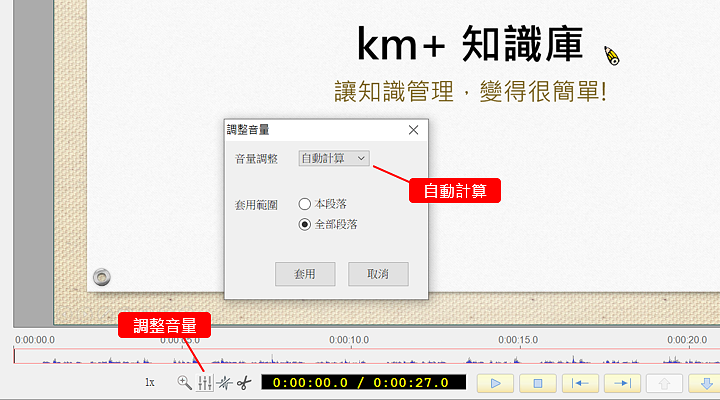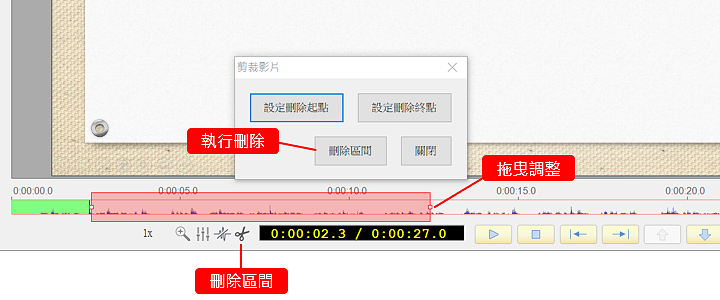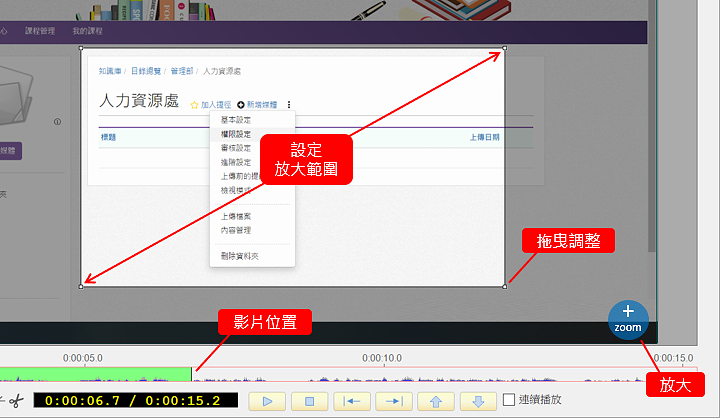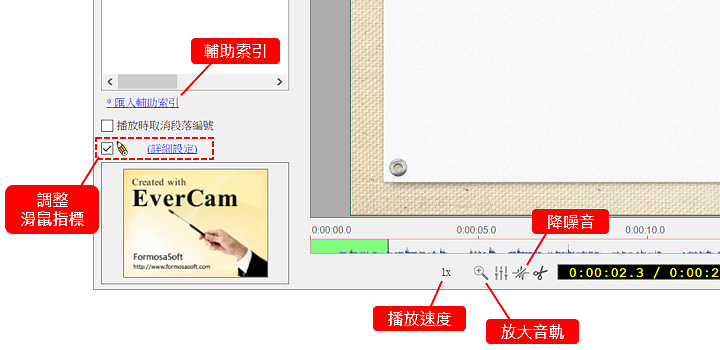錄完教材後,許多人常會問這些問題
- 可以刪除部分段落重錄嗎?
- 聲音太小,可以放大嗎?
- 可以加字幕嗎?
- 可以插入開場影片嗎?
- ....
沒問題,這些功能都可以透過 EverCam 的「編輯講解」輕鬆完成!
重點
- 1.
- 12.局部放大畫面 (聚焦)EverCam 支援影片局部放大的功能,協助讀者聚焦並更清楚看到細節。主要操作步驟如下:
- 選擇要放大的影片位置
- 點擊「zoom」按鈕
- 選擇局部放大的範圍
- 點擊「DONE」
更詳細的教學,請參考 - 13.其它功能說明以下是編輯器的其它功能摘要說明:
- 匯入輔助索引
錄影時,EverCam 會自動記住講解視窗的標題與時間位置 (輔助索引),並透過這項功能匯入到索引。更詳細的說明,請參考
https://tw.formosasoft.com/media/111
- 調整滑鼠指標
除了可以隱藏或更換滑鼠指標圖片外,也可以設定顯示方式,例如加上手電筒效果。
- 播放速度控制
幫助我們更快瀏覽,找到想要編輯的時間位置。
- 放大音軌
當段落長度很大時,放大音軌可以更容易操作音軌。
- 降噪音
萬一錄影時沒有開啟降噪音的功能,還是可以事後處理。
- 匯入輔助索引
未登入或權限不足!