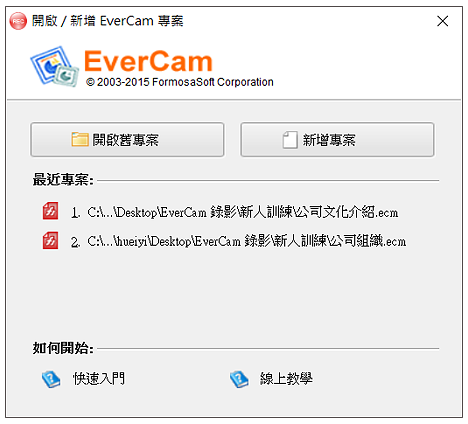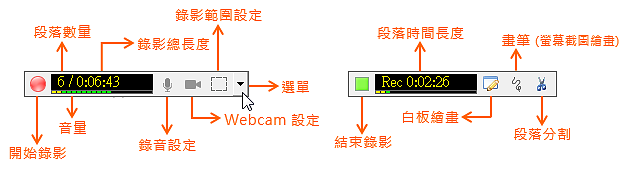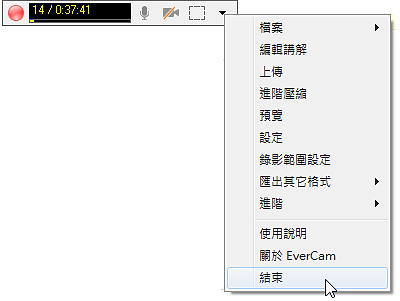-
00:00
1.
簡介
-
00:20
2.
開啟 EverCam
-
00:53
3.
開始螢幕 / 桌面錄影
-
01:24
4.
繼續錄影
-
01:34
5.
預覽結果
-
02:00
6.
編輯講解
-
02:16
7.
結束 EverCam
-
02:26
8.
線上文件與 FAQ
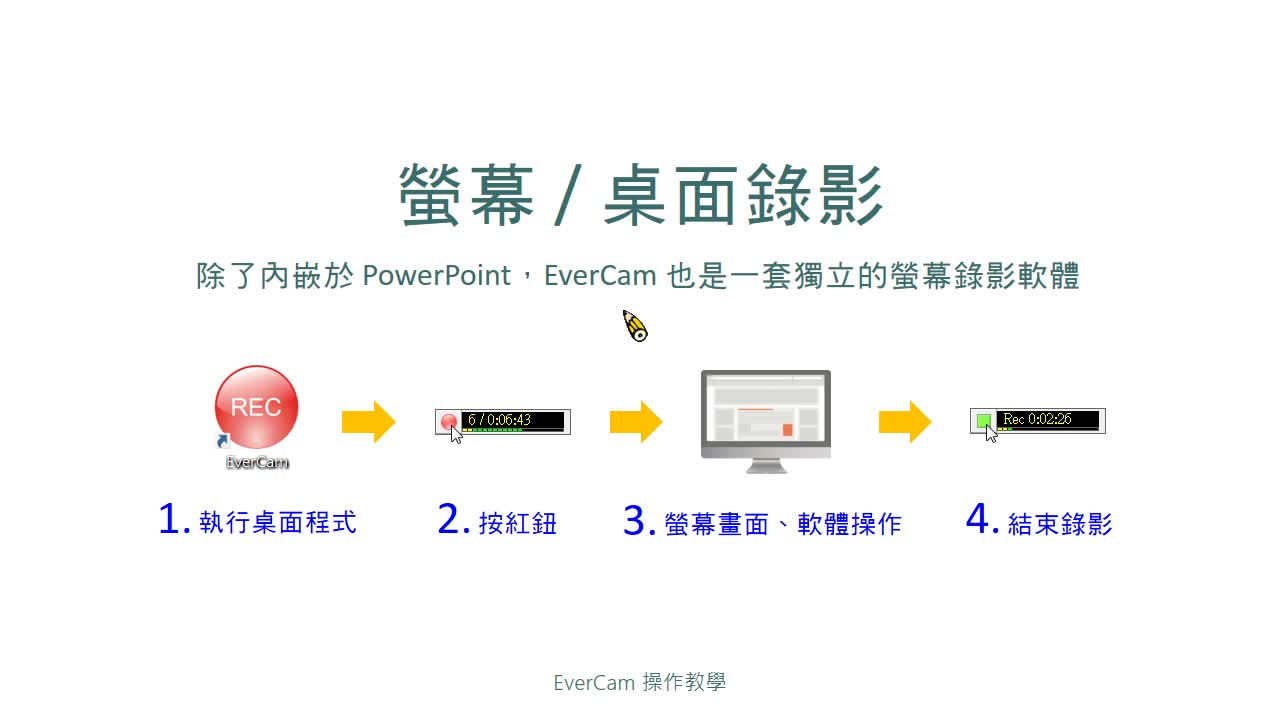
播放影片: https://service.cwisdom.tw/media/478
除了內嵌於 PowerPoint 之外,EverCam 也是一套獨立的螢幕錄影軟體,可以錄影完整的各種軟體操作。
而且,如果錄影過程中有開啟 PowerPoint 簡報,依然會自動建立索引,方便錄影 PowerPoint 簡報時需要切換到其它軟體操的環境,避免不小心結束 PowerPoint 簡報就忘了繼續錄影的情況。
操作步驟如下:
- 1.
- 2.切換到要錄影的畫面 [02:03]略過不必要的畫面還蠻很重要的!
除了可以節省日後觀看的時間,檔案也會小很多。 - 3.按下錄影鈕 (或 F12)過程中不需改變操作習慣,按
 可建立閱讀時的索引 (分段) (註2)再按一次 F12 就可以結束錄影,
可建立閱讀時的索引 (分段) (註2)再按一次 F12 就可以結束錄影,
錄完後,還是可以繼續錄影,而且新錄影的內容會接續在之前講解的後面。 - 4.匯入輔助索引 or 編輯講解EverCam 會在切換視窗時,自動以視窗標題建立輔助索引
錄影完成後,可以進入編輯功能,在索引的下方開啟「匯入輔助索引」的功能
有了索引,就可以更方便跳著主題看囉!
詳細操作教學,請參考: 匯入輔助索引此外,EverCam 還提供許多實用的編輯功能,包括刪除、調整段落以及在進階選單中的音軌編輯等。
-
00:00
1.
簡介
-
00:20
2.
開啟 EverCam
-
00:53
3.
開始螢幕 / 桌面錄影
-
01:24
4.
繼續錄影
-
01:34
5.
預覽結果
-
02:00
6.
編輯講解
-
02:16
7.
結束 EverCam
-
02:26
8.
線上文件與 FAQ