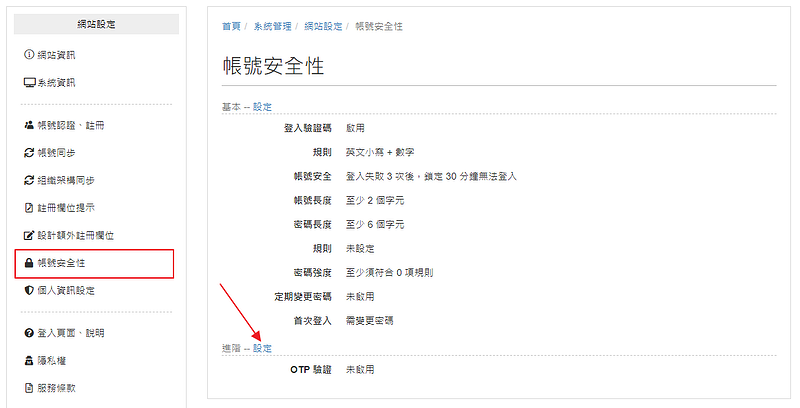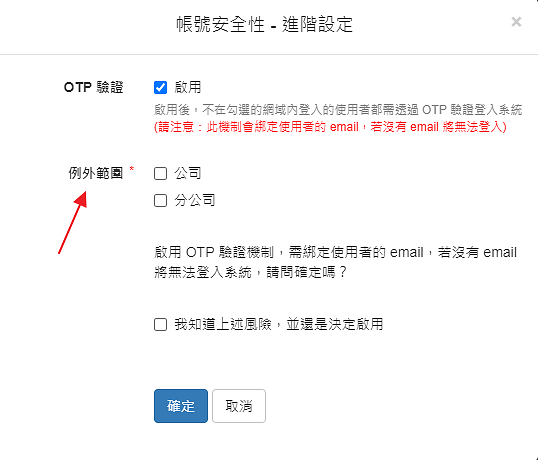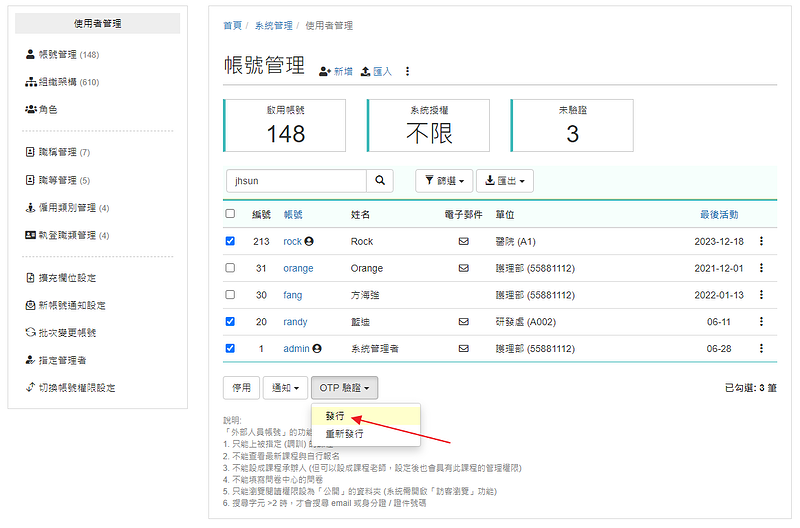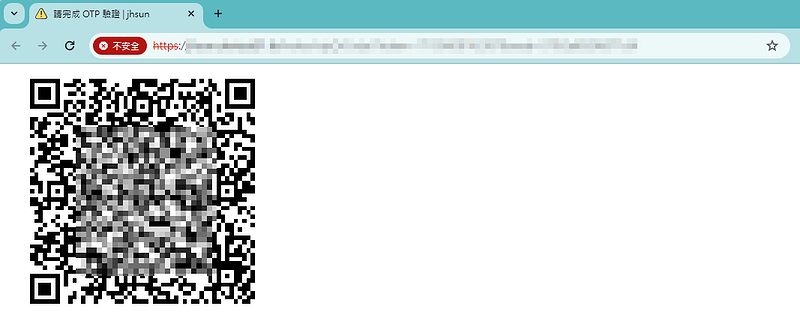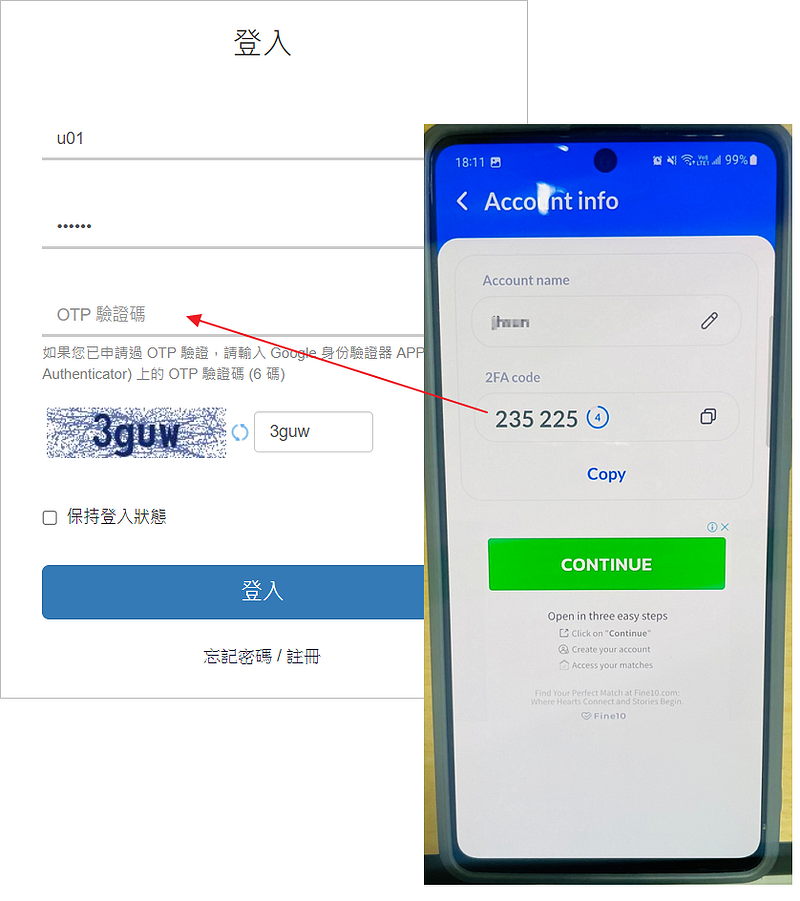當公司內部教育訓練平台對外開放時,為了資訊安全,如果希望從外部 (即非公司網域) 登入的使用者,需經過雙重驗證,就能啟用「OTP 驗證機制」。
啟用驗證流程的說明如下:
重點
- 1.
- 2.選擇「例外範圍」若希望特定網域內的使用者,不用經過 OTP 驗證就能登入,就要選擇「例外範圍」 (註)。使用者在不屬於例外範圍的網域登入系統時,才要先透過 OTP 驗證。請注意:OTP 驗證機制需綁定使用者的 email,若帳號沒有設定 email 將無法登入
- 啟用後,取得 OTP 驗證碼的方式
- 使用者取得 OTP 通知信後,執行 OTP 驗證
- 登入系統
未登入或權限不足!